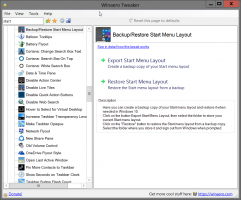Utwórz skrót do historii plików w systemie Windows 10
Jak utworzyć skrót do historii plików w systemie Windows 10?
Historia plików umożliwia tworzenie kopii zapasowych ważnych danych przechowywanych w folderach Dokumenty, Zdjęcia, Muzyka, Wideo i Pulpit. Aby zaoszczędzić czas, możesz utworzyć skrót do historii plików w systemie Windows 10. Kliknięcie go umożliwi bezpośredni dostęp do Historii plików.
Reklama
Windows 10 ma wbudowany system tworzenia kopii zapasowych o nazwie „Historia plików”. Pozwala użytkownikowi utworzyć kopię zapasową plików przechowywanych na komputerze. Zapobiegnie utracie danych w przypadku, gdyby coś poszło nie tak. Istnieje wiele przypadków użycia tej funkcji. Na przykład może pomóc w przeniesieniu plików ze starego komputera na nowy. Możesz też użyć go do tworzenia kopii zapasowych plików na zewnętrznym dysku wymiennym. Funkcja historii plików została po raz pierwszy wprowadzona w systemie Windows 8 i została ulepszona w systemie Windows 10. Umożliwia przeglądanie i przywracanie różnych wersji plików.
Historia plików wymaga korzystania z systemu plików NTFS. Historia plików opiera się na funkcji dziennika systemu NTFS do śledzenia zmian w plikach. Jeśli dziennik zawiera zapisy o zmianach, Historia plików automatycznie uwzględnia zaktualizowane pliki w archiwum. Ta operacja jest bardzo szybka.
Historia plików automatycznie tworzy kopie zapasowe danych zgodnie z harmonogramem na wybrany dysk zapisać.
Aby utworzyć skrót do historii plików w systemie Windows 10,
- Otwórz klasykę Panel sterowania.
- Przejdź do Panelu sterowania\System i zabezpieczenia.
- Kliknij na Historia pliku Ikona.

- Kliknij i przytrzymaj lewy przycisk myszy na małej ikonie historii plików na pasku adresu i przeciągnij ją na pulpit.

- Voila, masz skrót do historii plików na pulpicie.

Skończyłeś.
Alternatywnie możesz utworzyć taki skrót ręcznie. Oto jak można to zrobić.
Ręczne tworzenie skrótu do historii plików
- Kliknij prawym przyciskiem myszy puste miejsce na pulpicie. Wybierz Nowy - Skrót z menu kontekstowego (patrz zrzut ekranu).

- W polu docelowym skrótu wpisz lub skopiuj i wklej następujące informacje:

control.exe /nazwa Microsoft. Historia pliku
- Rodzaj Historia pliku jako nazwę skrótu na następnej stronie. Właściwie możesz użyć dowolnej nazwy. Po zakończeniu kliknij przycisk Zakończ.

- Teraz kliknij prawym przyciskiem myszy utworzony skrót i wybierz Właściwości.

- Na karcie Skrót możesz określić nową ikonę, jeśli chcesz. Odpowiednia ikona znajduje się w
C:\Windows\System32\FileHistory.exeplik.
- Kliknij OK, aby zastosować ikonę, a następnie kliknij OK, aby zamknąć okno dialogowe właściwości skrótu.
Teraz możesz przenieść ten skrót w dowolne dogodne miejsce, przypnij go do paska zadań lub do Startu,dodaj do wszystkich aplikacji lub dodaj do szybkiego uruchamiania (zobacz jak włącz Szybkie uruchamianie). Możesz także przypisz globalny skrót klawiszowy do Twojego skrótu.
Powiązane artykuły:
- Przywróć pliki z historii plików w systemie Windows 10
- Jak włączyć historię plików w systemie Windows 10?
- Zmień Dysk historii plików w systemie Windows 10
- Zmień czas przechowywania historii plików w systemie Windows 10
- Usuń starsze wersje historii plików w systemie Windows 10
- Jak zresetować historię plików w systemie Windows 10?
- Zmień częstotliwość zapisywania historii plików w systemie Windows 10
Otóż to.