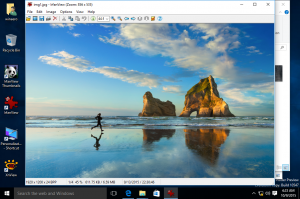Ustaw statyczny adres IP w systemie Windows 10 w Ustawieniach
W systemie Windows 10 istnieje kilka sposobów ustawienia statycznego adresu IP na potrzeby diagnostyki sieci lub jeśli potrzebujesz utworzyć sieć z innym urządzeniem bez serwera DHCP, poprzez skrzyżowanie Ethernet kabel. Począwszy od systemu Windows 10 w wersji 1903, możesz ustawić statyczny adres IP dla połączenia sieciowego bezpośrednio w aplikacji Ustawienia.
Reklama
Adres protokołu internetowego to sekwencja cyfr (i liter w przypadku IPv6) dla każdej karty sieciowej zainstalowanej w urządzeniu. Umożliwia urządzeniom sieciowym wyszukiwanie i komunikowanie się ze sobą. Bez każdego urządzenia w sieci posiadającego własny, unikalny adres IP, nie będzie ono w ogóle w stanie ustanowić sieci.
Windows 10 obsługuje dwa typy adresów IP.
Dynamiczny adres IP jest przypisywany przez serwer DHCP. Zwykle jest to router, ale może to być dedykowany komputer z systemem Linux lub komputer z systemem Windows Server.
Statyczny adres IP jest zwykle określany ręcznie przez użytkownika. Taka konfiguracja jest tradycyjnie stosowana w małych sieciach, gdzie serwer DHCP nie jest dostępny i często nie jest wymagany.
W systemie Windows 10 istnieje wiele sposobów ustawienia statycznego adresu IP. Możesz użyć klasycznego Panelu sterowania (właściwości karty), Netsh w wierszu polecenia lub PowerShell. Te metody są szczegółowo omówione w poprzednim artykule. Począwszy od kompilacji 18334, system Windows 10 umożliwia ustawienie statycznego adresu IP w aplikacji Ustawienia. Zobaczmy, jak można to zrobić.
Aby ustawić statyczny adres IP w systemie Windows 10 w Ustawieniach,
- Otworzyć Aplikacja Ustawienia.
- Kliknij Sieć i Internet.
- Po lewej stronie kliknij Ethernet jeśli korzystasz z połączenia przewodowego. Kliknij Wi-Fi jeśli korzystasz z połączenia bezprzewodowego.
- Po prawej stronie kliknij nazwę sieci powiązaną z bieżącym połączeniem.

- Przewiń w dół do Ustawienia IP sekcji, aby sprawdzić aktualny adres IP i inne parametry. Kliknij na Edytować przycisk, aby je zmienić.

- W następnym oknie wybierz podręcznik z listy rozwijanej.

- Włącz opcję przełącznika dla wersji protokołu IP. Prawdopodobnie zaczniesz od IPv4.

- Wypełnij adres IP pole. Wprowadź żądany statyczny adres IP, na przykład 192.168.2.10.
- w Długość prefiksu podsieci pole tekstowe, wprowadź maskę podsieci długość. Nie wchodź do podsieci maska. Więc zamiast 255.255.255.0 musisz wpisać 24.
- Wprowadź adres bramy domyślnej, jeśli używasz jej w wejście pole.
- Wprowadź swój Preferowany DNS oraz Alternatywny DNS wartości. Użyję publicznych serwerów DNS Google, 8.8.8.8 i 8.8.4.4.

- Powtórz to samo dla IPv6 Jeśli wymagane.
- Kliknij na Zapisać przycisk.
Skończyłeś.

Możesz być zainteresowany przeczytaniem artykułu
Jak zobaczyć swój adres IP w systemie Windows 10?
Otóż to.