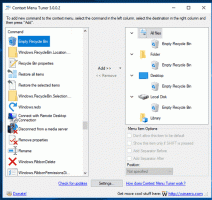Dodaj alternatywne kalendarze do kalendarza Windows 10
Jak dodać alternatywne kalendarze do kalendarza Windows 10?
Windows 10 ma fabrycznie zainstalowaną aplikację Kalendarz. Jest dostępny w menu Start. Od czasu do czasu otrzymuje aktualizacje ze sklepu Microsoft Store. Jest to przydatne dla tych, którzy potrzebują tylko podstawowej aplikacji kalendarza do przechowywania ważnych wydarzeń, spotkań, świąt itp. Oprócz domyślnego kalendarza możesz skonfigurować aplikację tak, aby wyświetlała dodatkowy kalendarz.
Poczta i Kalendarz dla systemu Windows 10 to nowe aplikacje firmy Microsoft, które pomagają być na bieżąco z pocztą e-mail, zarządzać harmonogramem i pozostawać w kontakcie z osobami, na których najbardziej Ci zależy. Te aplikacje, przeznaczone zarówno do pracy, jak i do domu, pomagają szybko komunikować się i skupiać na tym, co jest ważne na wszystkich Twoich kontach. Obsługuje Office 365, Exchange, Outlook.com, Gmail, Yahoo! i inne popularne konta. Możesz też spraw, aby Kalendarz systemu Windows 10 wyświetlał święta państwowe.
Kalendarz systemu Windows 10 obsługuje następujące widoki:
- Widok dnia: Widok dnia domyślnie pokazuje jeden dzień. Jeśli klikniesz strzałkę w dół obok opcji Dzień, możesz wyświetlić 1, 2, 3, 4, 5 lub 6 dni naraz.
- Tydzień pracy: Widok tygodnia roboczego pokazuje dni zdefiniowałeś jako dni robocze.
- Tydzień: Widok tygodnia pokazuje siedem dni, począwszy od dnia wybranego w ustawieniach jako pierwszy dzień tygodnia.
- Miesiąc: Widok miesiąca domyślnie pokazuje miesiąc kalendarzowy. Jeśli przewiniesz w dół, możesz wyświetlić pięć tygodni naraz.
- Rok: Widok roku pokazuje na pierwszy rzut oka cały rok kalendarzowy. W widoku roku nie można wyświetlać terminów ani wydarzeń.
Oto jak dodać dodatkowe kalendarze do aplikacji Kalendarz w systemie Windows 10.
Aby dodać alternatywne kalendarze do kalendarza Windows 10,
- Uruchom aplikację Kalendarz z menu Start.
- Kliknij ikonę Ustawienia w lewym okienku (przycisk z ikoną koła zębatego).
- W Ustawieniach kliknij Ustawienia kalendarza.
- W sekcji Kalendarze alternatywne włącz (zaznacz) opcję Włączyć.
- Z pierwszej listy rozwijanej wybierz język dodatkowego kalendarza, który chcesz dodać.
- Z drugiej listy rozwijanej wybierz jeden z dostępnych kalendarzy.
- Teraz możesz zamknąć ustawienia Kalendarza.
Gotowe!
Uwaga: Chociaż Poczta i Kalendarz dla systemu Windows 10 obsługują konta Outlook, Exchange i Office 365, są to oddzielne aplikacje z Outlook lub Outlook.com.
Możesz znaleźć Aplikacja Poczta i Kalendarz w Microsoft Store.
Powiązane artykuły:
- Określ dni tygodnia pracy w kalendarzu Windows 10
- Włącz numery tygodni dla aplikacji Kalendarz w systemie Windows 10
- Utwórz nowe wydarzenie w kalendarzu w systemie Windows 10
- Zmień pierwszy dzień tygodnia w kalendarzu Windows 10
- Zapobiegaj dostępowi Cortany do kontaktów, poczty e-mail i kalendarza w systemie Windows 10
- Wyłącz dostęp aplikacji do kalendarza w systemie Windows 10
- Wyłącz program kalendarza w systemie Windows 10
- Spraw, aby Kalendarz systemu Windows 10 wyświetlał święta państwowe