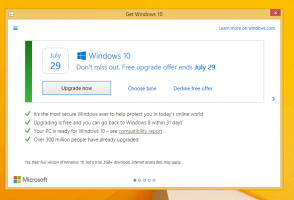Dodaj menu kontekstowe pustego kosza w systemie Windows 10
System Windows ma specjalną lokalizację o nazwie Kosz, w której usunięte pliki i foldery są tymczasowo przechowywane, więc użytkownik może przywrócić przypadkowo usunięte rzeczy lub usunąć je na stałe. W tym artykule zobaczymy, jak dodać polecenie Opróżnij kosz do menu kontekstowego pulpitu i folderów w systemie Windows 10, aby to zadanie stało się szybsze.
Reklama
Wskazówka: Możliwe jest automatyczne opróżnienie folderu Kosz. Istnieje specjalny cmdlet PowerShell Wyczyść-Recycle Bin których możesz użyć w zadaniu w Harmonogramie zadań. Ponadto, począwszy od kompilacji 15014 systemu Windows 10, nowa opcja „Storage Sense” w Ustawienia -> System -> Pamięć umożliwia użytkownikowi automatyczne opróżnianie Kosza. Zobacz następujący artykuł:
Opróżnij kosz automatycznie w systemie Windows 10
W systemie Windows 10 polecenie Opróżnij kosz jest dostępne na karcie Zarządzaj interfejsu wstążki po otwarciu Kosza w Eksploratorze plików.

Jest również dostępny w menu kontekstowym ikony Kosza.

Zobaczmy, jak dodać element Pusty Kosz do menu kontekstowego Eksploratora plików w systemie Windows 10.
Aby dodać menu kontekstowe Opróżnij kosz w systemie Windows 10, wykonaj następujące czynności.
- Pobierać Tuner menu kontekstowego. To darmowe oprogramowanie pozwoli Ci dodać dowolne polecenie Wstążki do menu kontekstowego.
- Wybierz "Opróżnij Kosz" po lewej stronie po lewej stronie.
- Wybierz „Pulpit” po prawej stronie.
- Teraz kliknij przycisk „dodaj”.

- Powtórz te kroki dla innych żądanych lokalizacji, takich jak Folder, Wszystkie pliki lub Folder biblioteki, aby dodać polecenie do menu kontekstowego wszystkich plików i folderów.

Od teraz możesz natychmiast opróżnić Kosz, klikając prawym przyciskiem myszy dowolny obiekt w Eksploratorze plików.

Aplikacja dostrajania menu kontekstowego to najprostszy sposób na dodanie dowolnego polecenia wstążki do menu kontekstowego. Jeśli jednak wolisz robić to ręcznie, samodzielnie edytując Rejestr, czytaj dalej.
Dodaj menu kontekstowe pustego kosza w systemie Windows 10 (poprawka rejestru)
Oto zawartość pliku *.reg, który należy zastosować.

Edytor rejestru Windows wersja 5.00 [HKEY_CLASSES_ROOT\*\shell\Windows. Kosz. Pusty] "CommandStateHandler"="{c9298eef-69dd-4cdd-b153-bdbc38486781}" "Opis"="@shell32.dll,-31332" "Ikona"="%SystemRoot%\\System32\\imageres.dll,-54" "MUIVerb"="@shell32.dll,-10564" [HKEY_CLASSES_ROOT\*\shell\Windows. Kosz. Puste\polecenie] "DelegateExecute"="{48527bb3-e8de-450b-8910-8c4099cb8624}" [HKEY_CLASSES_ROOT\Katalog\Tło\shell\Windows. Kosz. Pusty] "CommandStateHandler"="{c9298eef-69dd-4cdd-b153-bdbc38486781}" "Opis"="@shell32.dll,-31332" "Ikona"="%SystemRoot%\\System32\\imageres.dll,-54" "MUIVerb"="@shell32.dll,-10564" [HKEY_CLASSES_ROOT\Katalog\Tło\shell\Windows. Kosz. Puste\polecenie] "DelegateExecute"="{48527bb3-e8de-450b-8910-8c4099cb8624}" [HKEY_CLASSES_ROOT\Dysk\shell\Windows. Kosz. Pusty] "CommandStateHandler"="{c9298eef-69dd-4cdd-b153-bdbc38486781}" "Opis"="@shell32.dll,-31332" "Ikona"="%SystemRoot%\\System32\\imageres.dll,-54" "MUIVerb"="@shell32.dll,-10564" [HKEY_CLASSES_ROOT\Dysk\shell\Windows. Kosz. Puste\polecenie] "DelegateExecute"="{48527bb3-e8de-450b-8910-8c4099cb8624}" [HKEY_CLASSES_ROOT\DesktopBackground\Shell\Windows. Kosz. Pusty] "CommandStateHandler"="{c9298eef-69dd-4cdd-b153-bdbc38486781}" "Opis"="@shell32.dll,-31332" "Ikona"="%SystemRoot%\\System32\\imageres.dll,-54" "MUIVerb"="@shell32.dll,-10564" [HKEY_CLASSES_ROOT\DesktopBackground\Shell\Windows. Kosz. Puste\polecenie] "Delegat Wykonaj"="{48527bb3-e8de-450b-8910-8c4099cb8624}"
Uruchom Notatnik. Skopiuj i wklej powyższy tekst do nowego dokumentu. W Notatniku naciśnij klawisz kontrolny + S lub uruchom w menu opcję Plik - Zapisz. Otworzy się okno dialogowe Zapisz.

Tam wpisz lub skopiuj i wklej następującą nazwę „Dodaj pusty kosz Menu kontekstowe.reg”, w tym cudzysłowy. Podwójne cudzysłowy są ważne, aby plik otrzymał rozszerzenie „*.reg”, a nie *.reg.txt. Możesz zapisać plik w dowolnej lokalizacji, na przykład możesz umieścić go w folderze Pulpit.
Teraz kliknij dwukrotnie utworzony plik Share.reg. Potwierdź monit UAC i kliknij Tak, aby scalić go z Rejestrem.

Polecenie pojawi się natychmiast w menu kontekstowym. Zobacz następujące zrzuty ekranu:

Aby zaoszczędzić Twój czas, przygotowałem gotowe do użycia pliki rejestru. Możesz je pobrać tutaj:
Pobierz pliki rejestru
Plik cofania jest dołączony, dzięki czemu można całkowicie uniknąć ręcznej edycji rejestru.
Jeśli chcesz dowiedzieć się, jak działa to ulepszenie, zapoznaj się z następującym artykułem:
Jak dodać dowolne polecenie wstążki do menu prawego przycisku myszy w systemie Windows 10?
To doskonale wyjaśnia magię kryjącą się za sztuczką.
Możesz być zainteresowany przeczytaniem następujących artykułów:
- Jak przypiąć Kosz do szybkiego dostępu w systemie Windows 10?
- Jak dodać ikonę Kosza do panelu nawigacyjnego w Eksploratorze plików Windows 10?
- Włącz potwierdzenie usunięcia w systemie Windows 10
Otóż to.