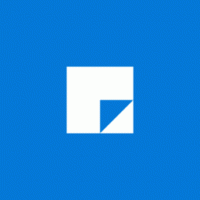Zablokuj aplikacjom dostęp do aparatu w systemie Windows 10
W dzisiejszych czasach prawie wszystkie nowoczesne urządzenia są wyposażone w aparat. Laptopy i tablety są wyposażone w kamery internetowe, a urządzenia 2 w 1, takie jak Surface, są wyposażone w dwa aparaty. System Windows 10 jest dostarczany z aplikacją Aparat, która zapewnia wszystkie niezbędne funkcje związane z nagrywaniem wideo lub robieniem zdjęć. Rozmowy przez Skype, różne usługi online, aplikacje Win32 i aplikacje Universal mają dostęp do Twojego aparatu. Z punktu widzenia prywatności, dobrym pomysłem jest kontrolowanie, do których z zainstalowanych aplikacji ma dostęp kamerę i cofnij uprawnienia, jeśli ta aplikacja tak naprawdę nie potrzebuje dostępu do kamery dla swojej podstawowej funkcji. Oto jak można to zrobić.
Większość zewnętrznych kamer internetowych i urządzeń przenośnych ma wskaźnik aktywności, który zwykle jest diodą LED, która włącza się, gdy kamera jest używana przez aplikację. Jeśli Twoje urządzenie nie ma diody LED wbudowanej kamery, system Windows 10 wyświetla powiadomienie, które można szybko wyświetlić w Centrum akcji. Możesz wybrać aplikacje, które mają dostęp do aparatu.
Zablokuj aplikacjom dostęp do aparatu w systemie Windows 10
Aplikacja Ustawienia w systemie Windows 10 zapewnia prosty interfejs użytkownika, który w większości przypadków powinien wystarczyć.
- otwarty Ustawienia.
- Przejdź do Prywatność\Kamera:
- Po prawej stronie znajdziesz przełącznik Pozwól aplikacjom korzystać z mojego aparatu.
Po wyłączeniu żadna z zainstalowanych aplikacji ze Sklepu nie będzie mogła uzyskać dostępu do aparatu. Może to nie być takie wygodne, może być konieczne zezwolenie określonym aplikacjom na zawsze dostęp do aparatu. Możesz uniemożliwić poszczególnym aplikacjom dostęp do aparatu. - Aby uniemożliwić poszczególnym aplikacjom dostęp do aparatu, włącz przełącznik Pozwól aplikacjom korzystać z mojego aparatu i przewiń w dół do listy Wybierz aplikacje, które mogą korzystać z aparatu.
- Znajdź na liście wymaganą aplikację i wyłącz jej przełącznik, aby odmówić jej dostępu do aparatu.
Alternatywnie możesz wyłączyć dostęp do aparatu dla aplikacji w systemie Windows 10 za pomocą prostego dostosowania rejestru.
Zablokuj aplikacjom dostęp do aparatu w systemie Windows 10 za pomocą poprawki rejestru
- otwarty Edytor rejestru.
- Przejdź do następującego klucza rejestru:
HKEY_CURRENT_USER\Software\Microsoft\Windows\CurrentVersion\DeviceAccess\Global\{E5323777-F976-4f5b-9B55-B94699C46E44}Wskazówka: Jak przejść do żądanego klucza rejestru za pomocą jednego kliknięcia?.
- Tutaj utwórz lub zmodyfikuj wartość ciągu, nazywaną również „Wartością”. Ustaw jego dane na jeden z następujących:
- Zezwól — włącz dostęp do aparatu dla aplikacji.
- Odmów — uniemożliwia aplikacjom dostęp do aparatu w urządzeniu.
Zmiana powinna zostać zastosowana natychmiast.
W systemie Windows 10 istnieje specjalne ustawienie zasad grupy, którego można użyć do odmowy dostępu aparatu do aplikacji. Zanim przejdziesz dalej, pamiętaj, że zasady grupy zastępują opcje w aplikacji Ustawienia i wyłącza je, aby użytkownik nie mógł niczego zmienić, gdy opcja Zasady grupy jest stosowany.
Korzystanie z lokalnych zasad grupy
Jeśli Twoja wersja systemu Windows 10 jest dostarczana z aplikacją do edycji zasad grupy (gpedit.msc), użyj jej w następujący sposób.
- naciskać Wygrać + r klawisze razem na klawiaturze i wpisz:
gpedit.msc
Naciśnij enter.
- Otworzy się Edytor zasad grupy. Przejdź do Konfiguracja komputera\Szablony administracyjne\Składniki systemu Windows\Prywatność aplikacji.
- Tam znajdź opcję Zezwalaj aplikacjom systemu Windows na dostęp do aparatu.
- Jeśli włączysz tę opcję, dostęp do kamery zostanie określony przez opcję „Domyślne dla wszystkich aplikacji”:
Jeśli jest ustawione na „Wymuś odmowę”, domyślnie aplikacje nie będą miały dostępu do aparatu.Jeśli jest ustawione na „Wymuś zezwolenie”, aplikacje będą domyślnie miały dostęp do aparatu.
Jeśli jest ustawiony na „Użytkownik ma kontrolę”, wszystko będzie można skonfigurować w aplikacji Ustawienia.
- Uruchom ponownie system Windows 10.
Aby cofnąć tę sztuczkę, musisz ustawić wspomnianą politykę na stan „Nie skonfigurowano”.
Wskazówka: możesz użyć wspomnianej zasady, aby umieścić na białej lub czarnej liście określone aplikacje, które mają dostęp do aparatu. Interfejs użytkownika Edytora zasad grupy zawiera pola tekstowe do wprowadzania identyfikatorów aplikacji zainstalowanych aplikacji. Te pudełka to:
- Daj użytkownikowi kontrolę nad tymi konkretnymi aplikacjami – wymienione tutaj aplikacje pozostaną pod kontrolą użytkownika.
- Wymuś zezwolenie dla tych konkretnych aplikacji – wymienione tutaj aplikacje będą mogły korzystać z aparatu, a użytkownik nie będzie mógł tego zmienić.
- Wymuś odmowę dostępu tym konkretnym aplikacjom — wymienione tutaj aplikacje nie będą mogły korzystać z aparatu, a użytkownik nie będzie mógł tego zmienić.
Ustawienie dla aplikacji zastępuje ustawienie domyślne.
Aby wypełnić te pola, musisz znać nazwę rodziny pakietu dla zainstalowanej aplikacji. Aby to uzyskać, wykonaj następujące czynności.
- otwarty PowerShell.
- Wpisz lub wklej następujące polecenie:
Get-AppxPackage
- Skopiuj parametr PackageFamilyName z danych wyjściowych i wklej go w odpowiednim polu tekstowym edytora zasad grupy.
W poniższym przykładzie umieściłem aplikację Edge na białej liście, ale domyślnie zablokowałem wszystkie inne aplikacje.
Otóż to.