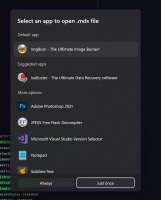Włącz pełną klawiaturę (standardowy układ klawiatury) w klawiaturze dotykowej systemu Windows 8.1
System Windows 8.1 (i jego odpowiednik w wersji Windows RT) zawiera klawiaturę dotykową dla komputerów i tabletów z ekranem dotykowym. Gdy dotkniesz dowolnego pola tekstowego na tablecie, na ekranie pojawi się klawiatura dotykowa. Jeśli nie masz ekranu dotykowego, możesz go uruchomić na dwa sposoby. Domyślnie pojawia się z ograniczonym zestawem klawiszy i nie ma klawiszy funkcyjnych, klawiszy Alt, Tab i Esc. W tym artykule przyjrzymy się, jak włączyć brakujące klawisze w klawiaturze dotykowej, a jako bonus poszukamy dwóch możliwych sposobów uruchomienia klawiatury dotykowej.
Reklama
Jeśli jesteś szczęśliwym posiadaczem ekranu dotykowego, system Windows 8.1 pokaże Ci zaawansowane opcje klawiatury dotykowej w Ustawieniach komputera -> Komputer i urządzenia -> Wejście. Wejdź tam i włącz następującą opcję: Dodaj standardowy układ klawiatury jako opcję klawiatury dotykowej. Przesuń suwak do pozycji "włączonej", jak pokazano na poniższym obrazku:
 Voila, teraz otwórz klawiaturę dotykową i kliknij jej opcje (w prawym dolnym rogu). Otrzymasz włączony przycisk układu standardowego:
Voila, teraz otwórz klawiaturę dotykową i kliknij jej opcje (w prawym dolnym rogu). Otrzymasz włączony przycisk układu standardowego:
 Umożliwi to włączenie wszystkich zaawansowanych przycisków, w tym Esc, Alt i Tab. Aby użyć klawisza funkcyjnego, dotknij przycisku Fn w lewym dolnym rogu klawiatury dotykowej. Przyciski numeryczne zmienią podpisy na F1-F12:
Umożliwi to włączenie wszystkich zaawansowanych przycisków, w tym Esc, Alt i Tab. Aby użyć klawisza funkcyjnego, dotknij przycisku Fn w lewym dolnym rogu klawiatury dotykowej. Przyciski numeryczne zmienią podpisy na F1-F12:
 Jak włączyć standardowy układ klawiatury dotykowej bez ekranu dotykowego?
Jak włączyć standardowy układ klawiatury dotykowej bez ekranu dotykowego?
Jeśli nie masz ekranu dotykowego, Windows 8.1 ukryje wszystkie zaawansowane ustawienia klawiatury dotykowej:
 Dlatego nie można użyć ustawień komputera do włączenia standardowego układu klawiatury dotykowej bez ekranu dotykowego. Jedynym sposobem dla Ciebie jest poprawienie rejestru.
Dlatego nie można użyć ustawień komputera do włączenia standardowego układu klawiatury dotykowej bez ekranu dotykowego. Jedynym sposobem dla Ciebie jest poprawienie rejestru.
- Otwórz Edytor rejestru (Zobacz jak).
- Przejdź do następującego klucza:
HKEY_LOCAL_MACHINE \ OPROGRAMOWANIE \ Microsoft \ TabletTip \ 1.7
Wskazówka: możesz uzyskać dostęp do dowolnego żądanego klucza rejestru jednym kliknięciem. Jeśli ten klucz nie istnieje, po prostu go utwórz.
- W prawym okienku powinieneś utworzyć Włącz klawiaturę zgodności wartość. Ta wartość DWORD odpowiada za pełny widok klawiatury dotykowej. Ustaw to na 1 aby włączyć standardowy układ klawiatury.
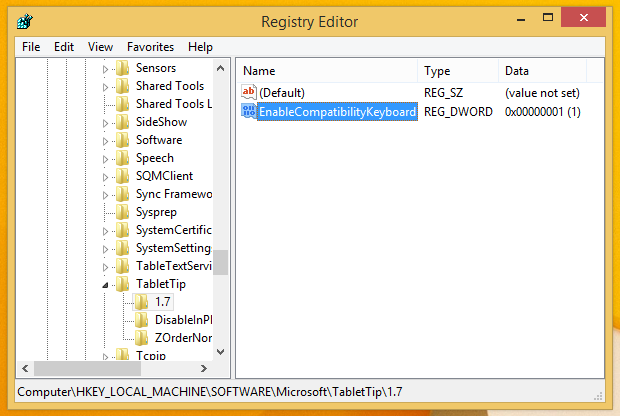 Dodatkowa wskazówka: Istnieje inteligentniejszy sposób na szybką zmianę rozmiaru prawego okienka edytora rejestru za pomocą skrótu klawiaturowego.
Dodatkowa wskazówka: Istnieje inteligentniejszy sposób na szybką zmianę rozmiaru prawego okienka edytora rejestru za pomocą skrótu klawiaturowego.
Aby go wyłączyć, musisz usunąć Włącz klawiaturę zgodności wartość lub ustaw ją na 0.
Teraz uruchom klawiaturę dotykową. Ponowne uruchomienie komputera nie jest wymagane, zmiany zaczną obowiązywać natychmiast, a standardowy układ klawiatury zostanie włączony:
 Jak uruchomić klawiaturę dotykową w systemie Windows 8.1?
Jak uruchomić klawiaturę dotykową w systemie Windows 8.1?
Istnieją dwie opcje uruchamiania klawiatury dotykowej w systemie Windows 8.1. Pierwsza opcja to panel paska zadań. Kliknij prawym przyciskiem myszy puste miejsce na pasku zadań i włącz pasek narzędzi klawiatury dotykowej:
 Spowoduje to umieszczenie specjalnego przycisku w pobliżu zasobnika systemowego, który można kliknąć, aby uruchomić klawiaturę dotykową.
Spowoduje to umieszczenie specjalnego przycisku w pobliżu zasobnika systemowego, który można kliknąć, aby uruchomić klawiaturę dotykową.
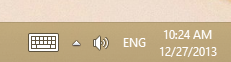 Drugim sposobem jest bezpośrednie uruchomienie TabTip.exe plik, który reprezentuje główny plik wykonywalny klawiatury dotykowej. Znajduje się tutaj:
Drugim sposobem jest bezpośrednie uruchomienie TabTip.exe plik, który reprezentuje główny plik wykonywalny klawiatury dotykowej. Znajduje się tutaj:
„C:\Program Files\Common Files\microsoft shared\ink\TabTip.exe”
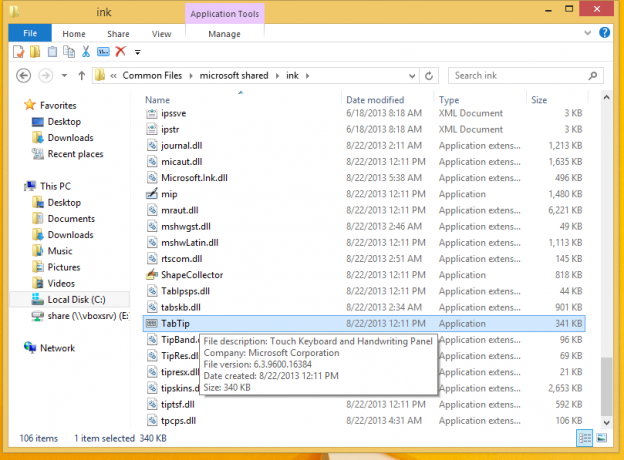 Możesz przypiąć ten plik do ekranu startowego lub utworzyć skrót na pulpicie, aby mieć szybki dostęp do klawiatury dotykowej.
Możesz przypiąć ten plik do ekranu startowego lub utworzyć skrót na pulpicie, aby mieć szybki dostęp do klawiatury dotykowej.
Otóż to. Teraz masz więcej opcji kontrolowania zachowania klawiatury dotykowej w systemie Windows 8.1.