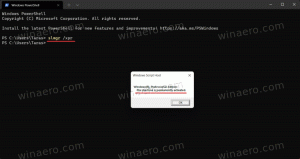Jak odbudować pamięć podręczną czcionek w systemie Windows 10
Podobnie do pamięć podręczna ikon, system Windows tworzy pamięć podręczną dla czcionek, aby szybciej je ładować i szybciej wyświetlać interfejs użytkownika aplikacji, dokumentów i innych elementów sterujących. Gdy jest uszkodzony, czcionki mogą nie być wyświetlane poprawnie lub niektórych czcionek może brakować na liście czcionek dostępnej dla niektórych aplikacji. W tym artykule zobaczymy, jak odbudować pamięć podręczną czcionek.
Pamięć podręczna czcionek to specjalny plik w folderze %WinDir%\ServiceProfiles\LocalService\AppData\Local\FontCache. Ten folder jest domyślnie chroniony, więc jeśli bezpośrednio spróbujesz uzyskać dostęp do tej ścieżki, system Windows wyświetli błąd. Czcionki są buforowane w wielu plikach w tym folderze. Jeśli z jakiegoś powodu czcionki są uszkodzone i nie wyświetlają się prawidłowo, może być konieczne usunięcie tych plików w celu odbudowania pamięci podręcznej czcionek. Oto jak można to zrobić.
Przed kontynuowaniem upewnij się, że Twoje konto użytkownika: uprawnienia administracyjne. Teraz postępuj zgodnie z poniższymi instrukcjami.
Aby odbudować pamięć podręczną czcionek w systemie Windows 10, wykonaj następujące czynności.
- naciskać Wygrać + r klawisze skrótów na klawiaturze, aby otworzyć okno dialogowe Uruchom. Rodzaj services.msc w polu Uruchom.
- Konsola usług zostanie otwarta.
- Znajdź na liście usługę pamięci podręcznej czcionek systemu Windows.
- Kliknij przycisk stop na pasku narzędzi.
Wskazówka: zapoznaj się z następującym szczegółowym przewodnikiem dotyczącym jak uruchomić, zatrzymać lub ponownie uruchomić usługę w systemie Windows 10. - Otwórz ten komputer w Eksploratorze plików.
- Przejdź do następującego folderu, nawigując po jednym folderze na raz. Nie kopiuj i nie wklejaj ścieżki bezpośrednio, ponieważ niektóre foldery są chronione i może być konieczne naciśnięcie przycisku Kontynuuj, aby uzyskać do nich dostęp:
C:\Windows\ServiceProfiles\LocalService\AppData\Local\FontCache
- Usuń zawartość tego folderu.
- Usuń plik %WinDir%\System32\FNTCACHE.DAT.
- Teraz możesz uruchomić usługę pamięci podręcznej czcionek systemu Windows, którą wcześniej zatrzymałeś.
- Uruchom ponownie system Windows 10.
Uwaga: jeśli zatrzymałeś usługę, ale nadal nie możesz usunąć plików, oto obejście tego problemu.
- Pobierać ExecTI.
- Użyj ExecTI, aby uruchomić cmd.exe jako TrustedInstaller.
- W wierszu polecenia otwartym jako zaufany instalator wpisz lub skopiuj i wklej następujące polecenie:
del /A /F /Q "%WinDir%\ServiceProfiles\LocalService\AppData\Local\FontCache\*FontCache*"
To powinno rozwiązać problem.
Porada: Możesz użyć następującego polecenia, aby zatrzymać i uruchomić usługę pamięci podręcznej czcionek systemu Windows.
Netto stop FontCache. Net start FontCache
W systemach Windows 7 i Windows 8.1 pliki pamięci podręcznej czcionek znajdują się bezpośrednio w następującym folderze:
%Windir%\ServiceProfiles\LocalService\AppData\Local
Nie ma oddzielnego katalogu FontCache, takiego jak Windows 10. W takim przypadku uważaj, aby nie usunąć innych folderów. Usuń tylko pliki *.DAT związane z pamięcią podręczną czcionek.
Uwaga: Jeśli czcionki nadal są uszkodzone i wyświetlają nieprawidłowe znaki po zresetowaniu pamięci podręcznej, same czcionki zainstalowane w C:\Windows\Fonts mogą być uszkodzone. Aby przywrócić domyślne czcionki dostarczane z systemem Windows, uruchom następujące polecenie z wiersza polecenia z podwyższonym poziomem uprawnień:
sfc / scannow
Pozwól systemowi Windows przywrócić oryginalne pliki czcionek. Jeśli pliki czcionek w Magazynie składników są uszkodzone, zapoznaj się z następującym artykułem, aby dowiedzieć się, jak za pomocą DISM je naprawić: Jak naprawić system Windows 10 za pomocą DISM