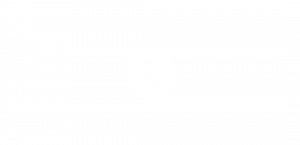Windows 11 Sprawdź stan aktywacji
Jeśli zastanawiasz się, jak sprawdzić stan aktywacji w systemie Windows 11, pokażemy Ci na to dwie niezawodne metody.
Reklama
Sześć lat po wydaniu Windows 10 najnowsze systemy operacyjne firmy Microsoft nadal akceptują klucze aktywacyjne Windows 7 i Windows 8. Ponadto, jeśli masz aktywowany komputer z systemem Windows 10, na którym można uruchomić system Windows 11, nie musisz się martwić o aktywację. Mimo to możesz chcieć sprawdzić stan aktywacji systemu Windows 11 w przypadku użycia aktywacji sprzętu po czysta instalacja systemu Windows 11. Oto jak to zrobić.
Należy również pamiętać, że wersje zapoznawcze systemu Windows 11 wymagają aktywacji tak jak zwykła instalacja systemu Windows.
Wskazówka: mamy dedykowany przewodnik, jak to zrobić zmieniaj tapety w systemie Windows bez aktywacji.
System operacyjny ma dedykowaną stronę aktywacyjną w ustawieniach systemu Windows, która jest podstawowym sposobem sprawdzenia jego stanu.
Jak sprawdzić stan aktywacji w systemie Windows 11?
- naciskać Wygrać + i otworzyć Ustawienia systemu Windows w Windows 11.
- Iść do System > Aktywacja.
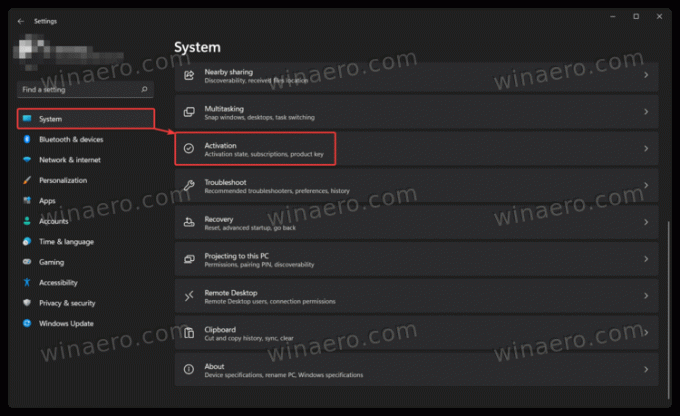
- Stan aktywacji systemu Windows 11 można również znaleźć w System > Informacje > Klucz produktu i aktywacja.
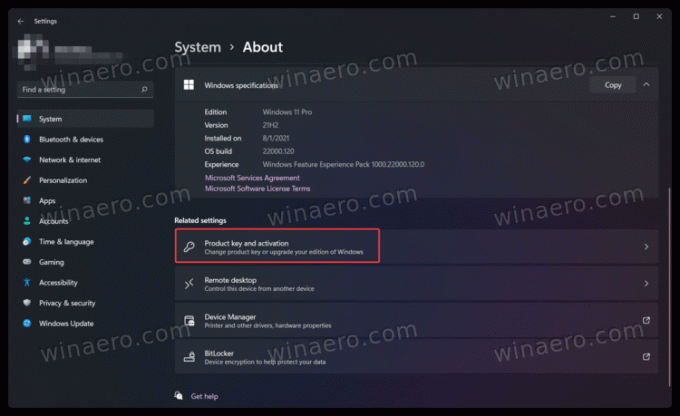
- Kliknij Stan aktywacji. Windows 11 pokaże Ci aktualną aktywację, na przykład cyfrowy klucz licencyjny powiązany z kontem Microsoft.
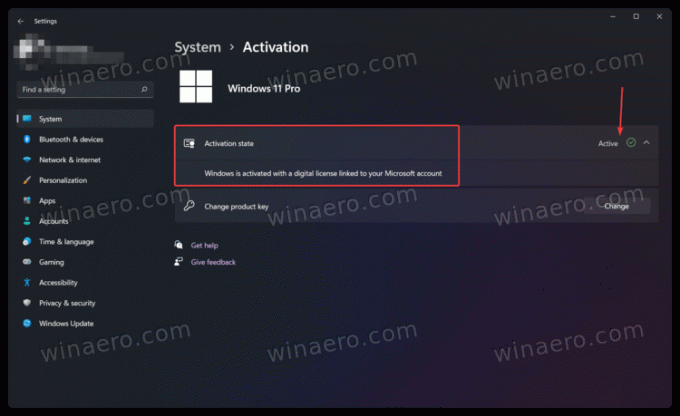
Skończyłeś.
Oprócz aplikacji Ustawienia możesz użyć specjalnego polecenia, aby zobaczyć stan aktywacji w systemie Windows 11.
W wierszu polecenia
Innym sposobem sprawdzenia stanu aktywacji systemu Windows 11 jest użycie specjalnego polecenia w wierszu polecenia, PowerShell lub Terminalu Windows.
- otwarty Terminal Windows. Uwaga: do uruchomienia polecenia nie są potrzebne uprawnienia administratora.

- Wpisz następujące polecenie:
slmgr /xpri naciśnij Wejść. - Windows 11 wyświetli okno ze stanem aktywacji.
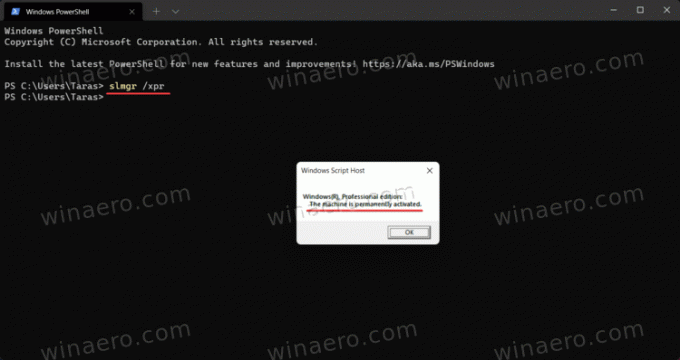
Na koniec jest jeszcze jedna metoda, nieco trudna, ale nadal przydatna, gdy nic innego nie działa.
Korzystanie z opcji personalizacji
Możesz używać komputera z systemem Windows 11 bez aktywacji przez pewien czas, chociaż Microsoft ograniczy niektóre funkcje. Na przykład nie można spersonalizować systemu Windows 11 bez aktywacji.
Na koniec, aby sprawdzić stan aktywacji, możesz po prostu kliknąć pulpit prawym przyciskiem myszy i wybrać Personalizuj. Jeśli ustawienia Personalizacja są niedostępne, Twoja kopia systemu Windows 11 nie jest aktywowana.
Pamiętaj, że żadna z powyższych metod nie pokazuje kluczy aktywacyjnych ani kluczy produktu. Wyświetlają tylko, czy twoja kopia systemu Windows 11 jest aktywowana, czy nie.