Wymuś wyłączenie wygaszacza ekranu w systemie Windows 10
Jak wymusić wyłączenie wygaszacza ekranu w systemie Windows 10?
Wygaszacze ekranu zostały stworzone, aby chronić bardzo stare wyświetlacze CRT przed uszkodzeniem przez problemy, takie jak wypalanie ekranu. Obecnie służą one głównie do personalizacji komputera lub poprawy jego bezpieczeństwa dzięki dodatkowej ochronie hasłem. W razie potrzeby możesz uniemożliwić użytkownikom urządzenia korzystanie z wygaszaczy ekranu, wyłączając tę funkcję w systemie Windows 10.
Reklama
 W systemie Windows 10 wiele znanych rzeczy zostaje ponownie zmienionych. Klasyczny Panel sterowania zostanie zastąpiony aplikacją Ustawienia, a wiele ustawień zostanie zredukowanych i wyeliminowanych. Wielu użytkowników, którzy po raz pierwszy zainstalowali system Windows 10, jest zdezorientowanych nową lokalizacją niektórych ustawień w systemie Windows 10. Użytkownicy systemu Windows 10 często pytają mnie, jak uzyskać dostęp do opcji wygaszacza ekranu w systemie Windows 10. Więcej informacji można znaleźć w następującym artykule:
W systemie Windows 10 wiele znanych rzeczy zostaje ponownie zmienionych. Klasyczny Panel sterowania zostanie zastąpiony aplikacją Ustawienia, a wiele ustawień zostanie zredukowanych i wyeliminowanych. Wielu użytkowników, którzy po raz pierwszy zainstalowali system Windows 10, jest zdezorientowanych nową lokalizacją niektórych ustawień w systemie Windows 10. Użytkownicy systemu Windows 10 często pytają mnie, jak uzyskać dostęp do opcji wygaszacza ekranu w systemie Windows 10. Więcej informacji można znaleźć w następującym artykule:
Jak uzyskać dostęp do opcji wygaszacza ekranu w systemie Windows 10?
Aby uniemożliwić użytkownikom dostęp do opcji wygaszacza ekranu, możesz zastosować ulepszenie rejestru lub użyć zasad grupy. Przyjrzyjmy się tym metodom.
Aby wymusić wyłączenie wygaszacza ekranu w systemie Windows 10,
- otwarty Edytor rejestru.
- Przejdź do następującego klucza rejestru:
HKEY_CURRENT_USER OPROGRAMOWANIE Zasady Microsoft Windows Panel sterowania Pulpit.
Wskazówka: patrz jak przejść do żądanego klucza rejestru jednym kliknięciem. Jeśli nie masz takiego klucza, po prostu go utwórz. - Tutaj utwórz nową wartość ciągu (REG_SZ) ScreenSaveAktywny.
- Ustaw jego dane wartości na 0, aby wyłączyć wygaszacz ekranu.
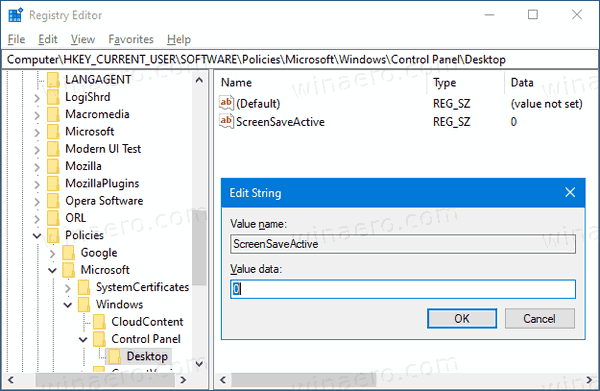
- Aby zmiany wprowadzone przez ulepszenie rejestru zaczęły obowiązywać, musisz Wyloguj się zaloguj się ponownie na swoje konto użytkownika.
Gotowe!
Uwaga: Aby cofnąć zmianę, usuń ScreenSaveAktywny wartość, a następnie wyloguj się i zaloguj ponownie na swoje konto użytkownika w systemie Windows 10. Ponadto dane o wartości 1 wymuszają włączenie wygaszacza ekranu dla wszystkich użytkowników.
Aby zaoszczędzić czas, możesz
Pobierz tutaj gotowe do użycia pliki rejestru
Jeśli używasz systemu Windows 10 Pro, Enterprise lub Education wydanie, możesz użyć aplikacji Edytor lokalnych zasad grupy, aby skonfigurować wymienione powyżej opcje za pomocą graficznego interfejsu użytkownika.
Wyłącz wygaszacz ekranu za pomocą zasad grupy
- naciskać Wygrać + r klawisze razem na klawiaturze i wpisz:
gpedit.msc
Naciśnij enter.

- W Edytorze zasad grupy przejdź do Konfiguracja użytkownika > Szablony administracyjne > Panel sterowania > Personalizacja.
- Kliknij dwukrotnie opcję zasad Włącz wygaszacz ekranu.

- W następnym oknie wybierz Wyłączone.
- Kliknij Zastosować oraz ok.
Gotowe!
Aby cofnąć wprowadzone zmiany, po prostu ustaw wspomnianą zasadę na Nie skonfigurowane.
Otóż to!
Powiązane artykuły:
- Ustaw zdjęcia jako wygaszacz ekranu w systemie Windows 10
- Utwórz skrót do opcji wygaszacza ekranu w systemie Windows 10
- Zmień okres prolongaty hasła wygaszacza ekranu w systemie Windows 10
- Dostosuj wygaszacze ekranu w systemie Windows 10 za pomocą tajnych ukrytych opcji


