Włącz funkcję Anti-Adware w Windows Defender
Niedawno Microsoft udostępnił nową funkcję bezpieczeństwa, która może zwiększyć poziom ochrony wbudowanego programu antywirusowego Windows 10 o nazwie „Windows Defender”. Oprócz domyślnych funkcji skanowania w poszukiwaniu złośliwego oprogramowania przy użyciu definicji, możliwe jest włączenie wykrywania potencjalnie niechcianego oprogramowania (PUS). Jeśli chcesz wiedzieć, jak to włączyć, postępuj zgodnie z instrukcjami w tym artykule.
Reklama
Wykrywanie potencjalnie niechcianego oprogramowania można włączyć dla programu Windows Defender za pomocą prostego dostrojenia rejestru. Musisz to zrobić w następujący sposób:
- otwarty Edytor rejestru.
- Przejdź do następującego klucza rejestru:
HKEY_LOCAL_MACHINE\Software\Policies\Microsoft\Windows Defender\MpEngine
Wskazówka: patrz jak przejść do żądanego klucza rejestru jednym kliknięciem.
Jeśli nie masz takiego klucza, po prostu go utwórz. - Utwórz tutaj nową 32-bitową wartość DWORD o nazwie MpEnablePus. Uwaga: nawet jeśli biegasz 64-bitowy system Windows 10, nadal musisz utworzyć 32-bitową wartość DWORD.
- Ustaw jego dane wartości na 1, aby włączyć ochronę potencjalnie niechcianej aplikacji. Gdy to zrobisz, niechciane aplikacje będą blokowane przed pobieraniem, a także w czasie instalacji.

- Zrestartuj swój komputer aby ustawienie zaczęło obowiązywać.
Aby wyłączyć to zachowanie, po prostu usuń wartość DWORD MpEnablePus.
Możesz zaoszczędzić czas i korzystać z Winaero Tweaker. Pochodzi z następującą funkcją:
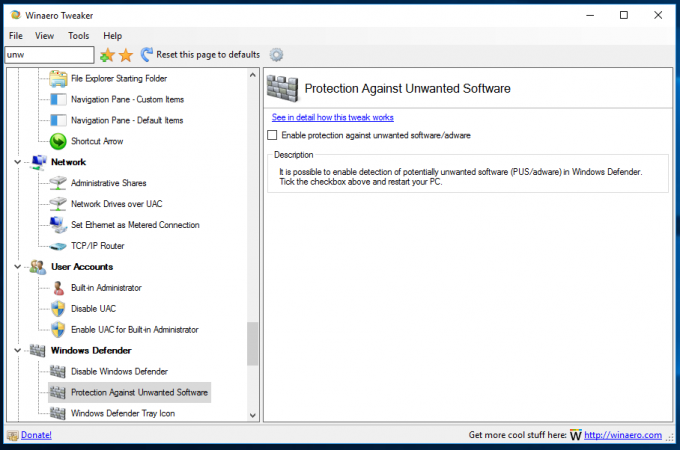 Pobierz tutaj:
Pobierz tutaj:
Pobierz Winaero Tweakera
Dobrze widzieć, że Microsoft wciąż ulepsza Windows Defender, chociaż oferuje tylko podstawową ochronę. Inne aplikacje chroniące przed złośliwym oprogramowaniem mają takie funkcje od kilku lat. Niemniej jednak jest to dobra zmiana dla tych, którzy wolą używać Defendera niż innego oprogramowania antywirusowego.
Uwaga: Microsoft przejęte to jako funkcja wersji Enterprise systemu Windows 10. Działa jednak we wszystkich wydaniach systemu Windows 10, jeśli zastosowałeś wspomnianą poprawkę.
Otóż to.

