Jak wyczyścić ostatnie kolory w ustawieniach systemu Windows 10
Jeśli kilka razy zmieniłeś pasek zadań i kolor okna Windows 10, kolory, których użyłeś, zostaną pokazane na Zmień swój kolor w Ustawieniach. Jeśli chcesz wyczyścić poprzednio używaną historię kolorów akcentujących, system Windows 10 nie zapewnia żadnej opcji dla tego zadania! W tym artykule zobaczymy, jak usunąć wcześniej używane kolory w systemie Windows 10.
Reklama
Opcja Ostatnie kolory jest dostępna w Ustawieniach - Personalizacja - Kolory, począwszy od aktualizacji Windows 10 Creators Update. Za każdym razem, gdy zmienisz kolor okna, zastępuje on poprzednio używany kolor w Ustawieniach.
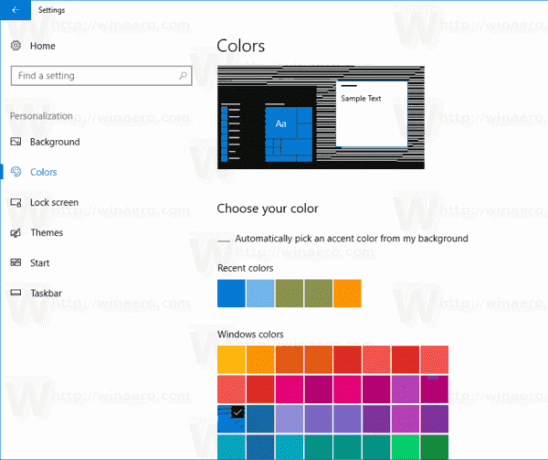
Windows 10 pokazuje pięć ostatnich kolorów poniżej Zmień kolor -> Ostatnie kolory. Aby to zobaczyć, otwórz Ustawienia i idź do Personalizacja -> Kolory. Niestety nie ma możliwości szybkiego usunięcia kolorów z historii. Jedynym sposobem, w jaki możesz to zrobić, jest ręczna edycja rejestru. Oto jak można to zrobić.
Jak wyczyścić ostatnie kolory w systemie Windows 10?
- Zamknij Ustawienia, jeśli masz to uruchomione.
- Otworzyć Aplikacja Edytor rejestru.
- Przejdź do następującego klucza rejestru.
HKEY_CURRENT_USER \ Oprogramowanie \ Microsoft \ Windows \ Bieżąca wersja \ Motywy \ Historia \ Kolory
- Po prawej stronie zobacz wartości ciągu Historia kolorów0 - Historia kolorów5. Usuń je i gotowe!

Wskazówka: zobacz, jak przejść do klucza rejestru jednym kliknięciem.
Uwaga: wartość ColorHistory0 przechowuje kolor bieżącego okna zastosowany do paska zadań, obramowań okien i używany jako kolor akcentu w aplikacjach Sklepu.
Pobierz plik REG, aby usunąć historię ostatnich kolorów
Aby całkowicie usunąć historię jednym kliknięciem, możesz użyć następującej poprawki rejestru:
Edytor rejestru systemu Windows wersja 5.00 [HKEY_CURRENT_USER\Software\Microsoft\Windows\CurrentVersion\Themes\History\Colors] "Historia kolorów0"=- "Historia kolorów1"=- „Historia kolorów2”=- „Historia kolorów3”=- „Historia kolorów4”=- „Historia kolorów5”=-
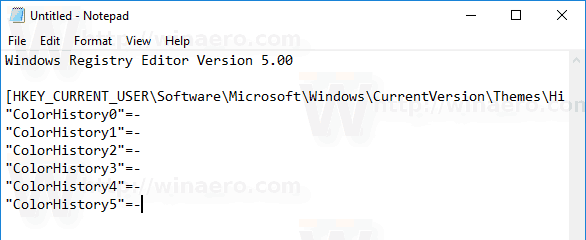
Możesz skopiować i wkleić powyższą zawartość poprawki do nowego dokumentu Notatnika. Następnie wciśnij klawisz kontrolny + S lub uruchom opcję Zapisz w menu Plik Notatnika. Otworzy się okno dialogowe Zapisz.
Tam wpisz lub skopiuj i wklej następującą nazwę „ClearColorHistory.reg”, w tym cudzysłowy. Podwójne cudzysłowy są ważne, aby plik otrzymał rozszerzenie „*.reg”, a nie *.reg.txt. Możesz zapisać plik w dowolnej wybranej lokalizacji. Na przykład możesz umieścić go w folderze Pulpit.
Kliknij dwukrotnie zapisany plik, aby natychmiast wyczyścić historię tła pulpitu.
Aby zaoszczędzić czas, możesz pobrać gotowy do użycia plik rejestru stąd:
Pobierz plik rejestru
Otóż to.

