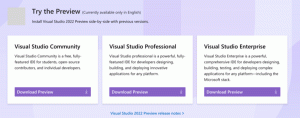Wyłącz ikony chmury OneDrive w okienku nawigacji w systemie Windows 10
Najnowsza wersja systemu Windows 10 zawiera nowe ikony lokalizacji OneDrive przypięte do okienka nawigacji Eksploratora plików. Nowe ikony odzwierciedlają stan synchronizacji folderu wraz z jego stanem na żądanie. Jeśli nie jesteś zadowolony z tych dodatkowych ikon, możesz je łatwo wyłączyć.
Reklama
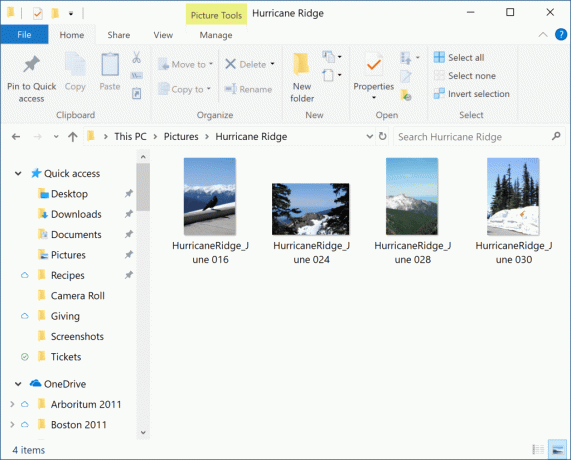
„Pliki na żądanie” to funkcja, która może wyświetlać zastępcze wersje plików online w lokalnym katalogu OneDrive, nawet jeśli nie zostały zsynchronizowane i pobrane. Jak być może już wiesz, funkcja Pliki na żądanie nie jest częścią systemu operacyjnego. Jest to funkcja dołączonego oprogramowania OneDrive w systemie Windows 10.
Kiedyś Funkcja plików na żądanie jest włączona, Eksplorator plików wyświetli następujące ikony nakładek dla plików w chmurze.

Są to tylko pliki online, które nie są przechowywane na Twoim komputerze.
Symbole zastępcze plików będą miały następującą ikonę.

Gdy otworzysz taki plik, OneDrive pobierze go na Twoje urządzenie i udostępni go lokalnie. Plik dostępny lokalnie możesz otworzyć w dowolnym momencie, nawet bez dostępu do Internetu.
Na koniec, dla zawsze dostępnych plików zostanie użyta następująca ikona nakładki.

Tylko pliki oznaczone jako „Zawsze przechowuj na tym urządzeniu” mają zielone kółko z białym znacznikiem wyboru. Te pliki będą zawsze dostępne, nawet gdy będziesz offline. Są pobierane na urządzenie i zajmują miejsce na dysku.
W okienku nawigacji Eksploratora dla folderów w obszarze Szybki dostęp wyświetlane są również ikony wskazujące stan. Oto jak je wyłączyć.
Aby wyłączyć ikony chmury OneDrive w okienku nawigacji, wykonaj następujące czynności.
- Otwórz ten komputer w Eksploratorze plików.
- W interfejsie użytkownika wstążki Eksploratora kliknij Plik -> Zmień folder i opcje wyszukiwania.
 Jeśli masz wyłączył wstążkę za pomocą narzędzia takiego jak Wyłącznik wstążki Winaero, naciśnij F10 -> kliknij menu Narzędzia - Opcje folderów.
Jeśli masz wyłączył wstążkę za pomocą narzędzia takiego jak Wyłącznik wstążki Winaero, naciśnij F10 -> kliknij menu Narzędzia - Opcje folderów. - Porada: Możesz dodać przycisk Opcje folderów do paska narzędzi Szybki dostęp. Zobacz następujący artykuł: Jak dodać dowolne polecenie wstążki do paska narzędzi szybkiego dostępu Eksploratora plików.
- Przejdź do zakładki Widok w opcjach Eksploratora plików i wyłącz opcję Zawsze pokazuj stan dostępności pod Okienko nawigacji.
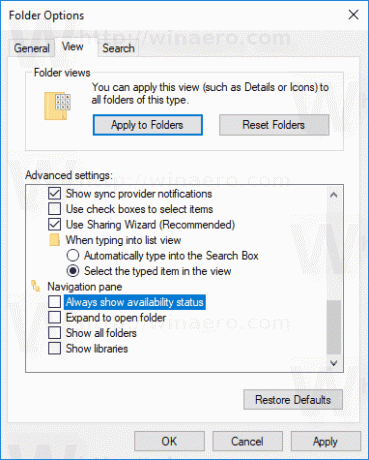
Skończyłeś.
Jeśli chcesz zmienić tę opcję za pomocą poprawki rejestru, jest to również możliwe. Postępuj zgodnie z poniższymi instrukcjami.
Wyłącz ikony chmury OneDrive za pomocą poprawki rejestru
- Otworzyć Aplikacja Edytor rejestru.
- Przejdź do następującego klucza rejestru.
HKEY_CURRENT_USER\Software\Microsoft\Windows\CurrentVersion\Explorer\Advanced
Zobacz, jak przejść do klucza rejestru jednym kliknięciem.
- Po prawej stronie zmodyfikuj lub utwórz nową 32-bitową wartość DWORD Panel nawigacyjny Pokaż wszystkie stany chmury.
Uwaga: nawet jeśli jesteś z 64-bitowym systemem Windows nadal musisz utworzyć 32-bitową wartość DWORD.
Ustaw jego dane wartości na 0 w, aby wyłączyć ikony.
- Aby zmiany wprowadzone przez ulepszenie rejestru zaczęły obowiązywać, musisz Wyloguj się i zaloguj się ponownie na swoje konto użytkownika. Alternatywnie możesz uruchom ponownie powłokę Eksploratora.
Dane wartości NavPaneShowAllCloudStates mogą wyglądać następująco:
1 - Ikony są włączone. To jest wartość domyślna.
0 - Ikony są wyłączone.
Oto gotowe do użycia pliki rejestru:
Pobierz pliki rejestru
Otóż to.