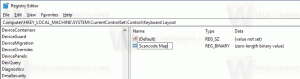Uruchom ponownie menu Start w systemie Windows 10
Windows 10 jest dostarczany z całkowicie przerobionym menu Start, które łączy Live Tiles wprowadzone w Windows 8 z klasycznymi skrótami do aplikacji. Ma adaptacyjną konstrukcję i może być używany na wyświetlaczach o różnych rozmiarach i rozdzielczościach. Począwszy od systemu Windows 10 w wersji 1903, można ponownie uruchomić menu Start bez ponownego uruchamiania powłoki i aplikacji Eksploratora. Może to być przydatne, jeśli masz problemy z menu Start lub przypiętymi kafelkami.
Menu Start systemu Windows 10 obsługuje kafelki Live Tile dla aplikacji Universal (Store) zainstalowanych na komputerze. Gdy przypniesz taką aplikację do menu Start, jej kafelek Live Tile wyświetli dynamiczną zawartość, taką jak wiadomości, prognoza pogody, obrazy i tak dalej. Na przykład możesz dodać użyteczne wykorzystanie danych Live Tile.
Jak być może już wiesz, menu Start w poprzednich wersjach systemu Windows 10 było obsługiwane przez proces systemowy o nazwie ShellExperienceHost.exe. W aktualizacji systemu Windows 10 z maja 2019 r. firma Microsoft podzieliła go na własny proces, zwany StartMenuExperienceHost.exe.
Daje to menu Start wzrost wydajności i rozwiązuje szereg problemów, takich jak opóźnienia w uruchamianiu niektórych aplikacji Win32. Użytkownicy zauważą wymierną poprawę niezawodności Start. Menu Start otwiera się teraz znacznie szybciej.
Istnieje wiele metod ponownego uruchomienia procesu menu Start w systemie Windows 10. Przyjrzyjmy się im.
Aby ponownie uruchomić menu Start w systemie Windows 10, wykonaj następujące czynności.
- Otworzyć Menadżer zadań (naciśnij Ctr + Shift + Esc).
- Jeśli wygląda to następująco, przełącz go na pełny widok za pomocą linku „Więcej szczegółów” w prawym dolnym rogu.
- Na Procesy zakładka, zlokalizuj Początek na liście.
- Wybierz i kliknij Zakończ zadanie.
- Alternatywnie, kliknij prawym przyciskiem myszy pozycję Start i wybierz Zakończ zadanie z menu kontekstowego.
Skończyłeś. Proces menu Start zostanie teraz zatrzymany i automatycznie uruchomiony. Jeśli nie uruchomi się automatycznie, uruchom go ręcznie, uruchamiając następujący plik:
C:\Windows\SystemApps\Microsoft. Okna. StartMenuExperienceHost_cw5n1h2txyewy\StartMenuExperienceHost.exe
Wskazówka: Alternatywnie możesz zakończyć StartMenuExperienceHost.exe proces z zakładki Szczegóły.
Wybierz i kliknij Zakończ zadanie, a następnie uruchom go ponownie.
Istnieje również kilka poleceń konsoli, które umożliwiają ponowne uruchomienie procesu menu Start. Możesz użyć aplikacji wiersza polecenia lub programu PowerShell.
Uruchom ponownie menu Start z wiersza polecenia
- Otwórz nowy wiersz polecenia
- Skopiuj i wklej lub wpisz następujące polecenie:
taskkill /im StartMenuExperienceHost.exe /f. - Proces menu Start zostanie automatycznie uruchomiony ponownie.
Skończyłeś.
Uwaga: Jeśli proces menu Start nie uruchomi się automatycznie, możesz uruchomić go ręcznie bezpośrednio z konsoli wiersza polecenia za pomocą następującego polecenia:
uruchom C:\Windows\SystemApps\Microsoft. Okna. StartMenuExperienceHost_cw5n1h2txyewy\StartMenuExperienceHost.exe
Wreszcie możesz użyć PowerShell zakończyć i ponownie uruchomić proces menu Start w systemie Windows 10.
Uruchom ponownie menu Start za pomocą PowerShell
- Otwórz PowerShell. Wskazówka: możesz dodaj menu kontekstowe „Otwórz PowerShell jako administrator”.
- Wpisz lub skopiuj i wklej następujące polecenie:
Zatrzymaj proces -Nazwa "StartMenuExperienceHost" -Wymuś. - Proces menu Start zostanie zakończony. Rozpocznie się automatycznie.
- Jeśli proces menu Start nie rozpocznie się automatycznie, uruchom go ręcznie w następujący sposób.
Start-Process -FilePath "C:\Windows\SystemApps\Microsoft. Okna. StartMenuExperienceHost_cw5n1h2txyewy\StartMenuExperienceHost.exe"
Otóż to.
Powiązane artykuły:
- Aktualizacja systemu Windows 10 maja 2019 r. Ulepszenia menu Start
- Odepnij grupę kafelków z menu Start w systemie Windows 10
- Utwórz foldery kafelków w menu Start w systemie Windows 10
- Tworzenie kopii zapasowych i przywracanie układu menu Start w systemie Windows 10
- Zmień nazwy pozycji menu Start we wszystkich aplikacjach w systemie Windows 10
- Jak wyczyścić pamięć podręczną kafelków na żywo w systemie Windows 10?
- Ustaw domyślny układ menu Start dla użytkowników w systemie Windows 10
- Utwórz kopię zapasową folderów użytkownika w menu Start w systemie Windows 10
- Wyłącz wszystkie dynamiczne kafelki naraz w menu Start systemu Windows 10
- Jak wyczyścić powiadomienia Live Tile podczas logowania w systemie Windows 10?
- Wskazówka: Włącz więcej kafelków w menu Start systemu Windows 10