Włącz DNS przez HTTPS w systemie Windows 11, znanym również jako DoH
Możesz włączyć DNS przez HTTPS w systemie Windows 11, korzystając z czterech metod opisanych w tym poście. Firma Microsoft zaktualizowała aplikację Ustawienia, więc teraz można łatwo skonfigurować tę funkcję za pomocą zaledwie kilku kliknięć.
Reklama
DNS-over-HTTPS (DoH) to nowoczesny protokół bezpieczeństwa dla Internetu. Ideą stojącą za tym jest ochrona prywatności i bezpieczeństwa użytkowników poprzez szyfrowanie danych DNS przesyłanych między urządzeniami klienckimi i serwerowymi. Wyklucza to ataki typu man-in-the-middle, ponieważ DoH używa protokołu HTTPS. Wymaga to serwera obsługiwanego przez DoH do rozwiązywania zaszyfrowanych zapytań DNS pochodzących od użytkowników.
Ten post pokaże Ci różne metody włączania DoH w Windows 11.
Jak włączyć DNS przez HTTPS w Windows 11 (DoH)
- Otworzyć Aplikacja Ustawienia naciskając Wygrać + i Klucze.
- Otworzyć Sieć i internet strona.
- Kliknij na Nieruchomości przycisk po prawej stronie.

- Na następnej stronie kliknij Edytować przycisk pod Przypisanie serwera DNS.
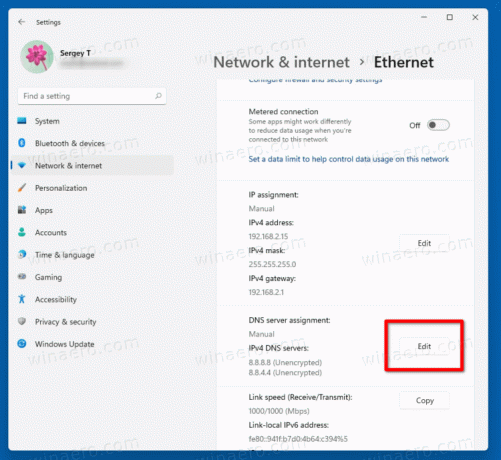
- Wybierz podręcznik z listy rozwijanej u góry strony.
- Określ adresy serwerów DNS, które obsługują DoH, korzystając z poniższej tabeli referencyjnej.
- Wybierz Tylko szyfrowane (DNS przez HTTPS) z w Preferowane szyfrowanie DNS oraz Alternatywne szyfrowanie DNS menu rozwijane.
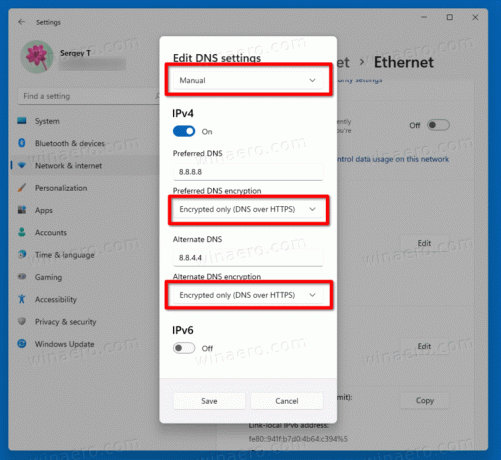
- Jeśli Twoje połączenie obsługuje IPv6, powtórz poprzednie kroki w celu jego konfiguracji.
- Na koniec kliknij Zapisać przycisk.
Skończyłeś. Aby sprawdzić, czy funkcja DoH rzeczywiście działa na Twoim urządzeniu, przewiń w dół zawartość Sieć i internet > Właściwości strona. Powinieneś zobaczyć „Zaszyfrowane” obok adres DNS wartość.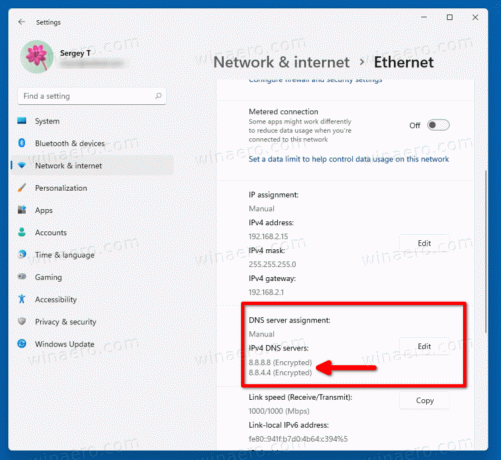
Możesz użyć następującego publicznego DNS przez serwery HTTPS.
Lista publicznych serwerów DNS obsługujących DoH
| Właściciel serwera | Adresy IPv4 | Adresy IPv6 |
| Cloudflare | 1.1.1.1 1.0.0.1 |
2606:4700:4700::1111 2606:4700:4700::1001 |
| 8.8.8.8 8.8.4.4 |
2001:4860:4860::8888 2001:4860:4860::8844 |
|
| Czwórka9 | 9.9.9.9 149.112.112.112 |
2620:fe:: fe 2620: fe:: fe: 9 |
Alternatywną metodą jest włączenie DoH w Rejestrze. Użyj go, jeśli z jakiegoś powodu powyższa metoda zawiedzie lub aplikacja Ustawienia nie działa w Twojej sesji.
Włącz DNS przez HTTPS w Rejestrze
- Naciśnij Win + R i wpisz
regeditw polu Uruchom i naciśnij Enter. - W Edytorze rejestru przejdź do następującej ścieżki.
HKEY_LOCAL_MACHINE SYSTEM CurrentControlSet Usługi Dnscache Parametry. - Po prawej stronie zmodyfikuj lub utwórz nową 32-bitową wartość DWORD Włącz AutoDoh.
- Ustaw jego wartość na
2.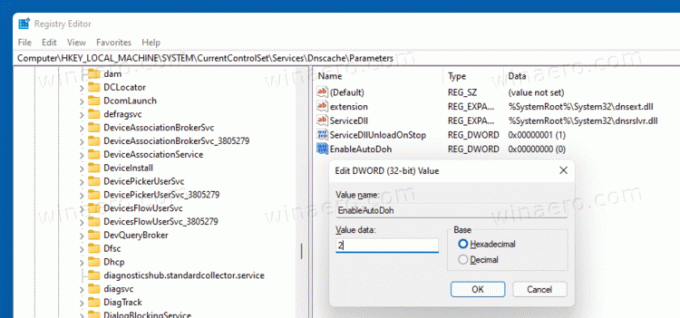
- Uruchom ponownie system Windows 11.
Spowoduje to aktywację DNS przez HTTPS, więc system Windows zacznie wysyłać i odbierać ruch DNS przez bezpieczne, zaszyfrowane serwery. Musisz jednak podać poprawny adres serwera DNS. Ponownie użyj jednego serwera wymienionego w powyższej tabeli.
Oto, jak zmienić adres serwera DNS w systemie Windows 11 bez korzystania z aplikacji Ustawienia.
Zmień adres serwera po włączeniu DoH
- Naciśnij Win + R i wpisz
kontrolaw polu Uruchom, a następnie naciśnij Wejść. Spowoduje to otwarcie klasycznej aplikacji Panelu sterowania. - Iść do Panel sterowania\Sieć i Internet\Centrum sieci i udostępniania.
- Po prawej stronie kliknij Zmień właściwości adaptera.
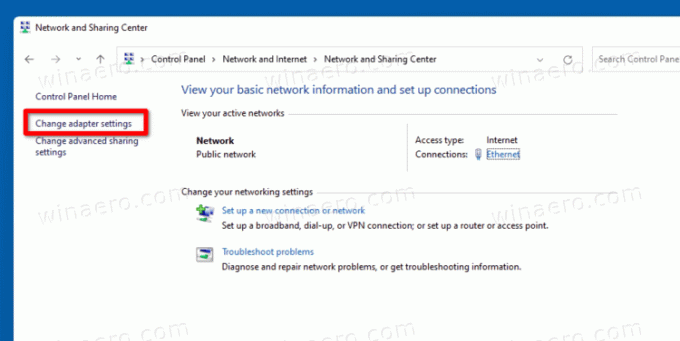
- To otworzy Połączenia sieciowe dialog. Kliknij dwukrotnie swoje połączenie sieciowe.
- Kliknij Nieruchomości w następnym oknie.

- w Właściwości adaptera, Wybierz Protokół internetowy w wersji 4 (TCP/IPv4) wpis i kliknij Nieruchomości przycisk.
- Wybierz opcję "Użyj następujących adresów serwerów DNS:" na Ogólny patka. Wprowadź adres serwera DNS, który obsługuje DoH.

- Jeśli konfiguracja sieci obejmuje IPv6, określ serwery IPv6 dla Protokół internetowy w wersji 6 (TCP/IPv6) opcja.
- Kliknij ok zastosować zmianę.
Skończyłeś.



