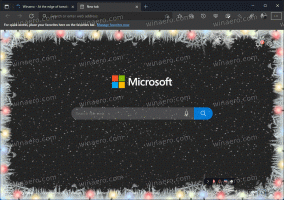Włącz lub wyłącz format daty konwersacji w Eksploratorze plików systemu Windows 10
Eksplorator plików to domyślna aplikacja do zarządzania plikami, która jest dołączona do systemu Windows, począwszy od systemu Windows 95. Oprócz operacji zarządzania plikami, Explorer.exe implementuje również powłokę — pulpit, pasek zadań, ikony pulpitu, a także menu Start są częścią aplikacji Explorer. Począwszy od kompilacji 18282 systemu Windows 10, dostępna jest nowa funkcja Eksploratora plików — format daty konwersacji.
Reklama
Począwszy od systemu Windows 8, Eksplorator plików ma interfejs użytkownika wstążki i pasek narzędzi szybkiego dostępu. Microsoft pracuje nad ulepszeniem aplikacji, więc ostatnie kompilacje systemu Windows 10 „19H1” wprowadzają kilka nowych funkcji w Eksploratorze plików.
Zamiast używać tradycyjnego formatu daty numerycznej, takiego jak „30.11.2018 10 AM”, aplikacja Eksplorator plików może wyświetlać bardziej przyjazny format konwersacyjny, np. „30 listopada”.
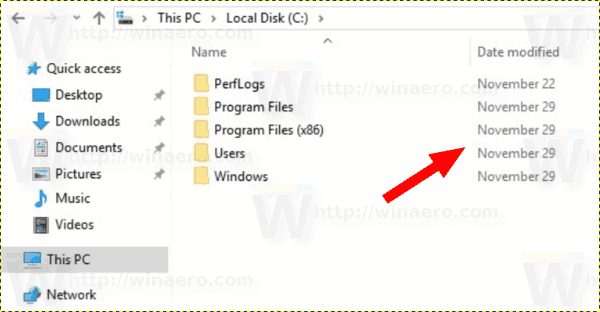
Nowa opcja
Pokaż daty w formacie konwersacyjnym jest domyślnie włączone, jeśli jest dostępne, począwszy od kompilacji 18282. Jeśli nie chcesz widzieć tego nowego formatu daty na liście plików Eksploratora plików, oto jak go wyłączyć.Aby wyłączyć format daty konwersacji w Eksploratorze plików systemu Windows 10, wykonaj następujące czynności.
- Otworzyć Okno dialogowe Opcje folderów.
- Otworzyć Pogląd patka.
- w Zaawansowane ustawienia lista, wyłącz opcję Pokaż daty w formacie konwersacyjnym.
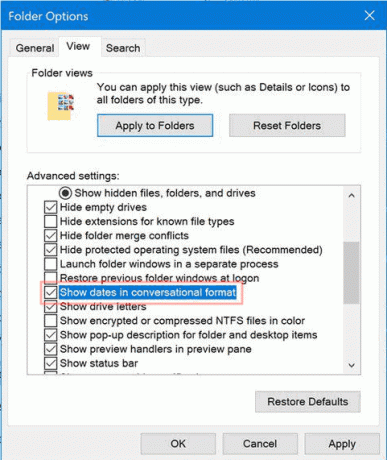
- Aby ponownie włączyć tę funkcję, włącz (zaznacz) wspomnianą opcję.
Skończyłeś.
Alternatywnie możesz zastosować ulepszenie rejestru, aby włączyć lub wyłączyć Pokaż daty w formacie konwersacyjnym funkcja.
Wyłącz format daty konwersacji za pomocą ulepszenia rejestru
- Otworzyć Aplikacja Edytor rejestru.
- Przejdź do następującego klucza rejestru.
HKEY_CURRENT_USER\Software\Microsoft\Windows\CurrentVersion\Explorer\Advanced
Zobacz, jak przejść do klucza rejestru jednym kliknięciem.
- Po prawej stronie zmodyfikuj lub utwórz nową 32-bitową wartość DWORD FriendlyDates.
Uwaga: nawet jeśli jesteś z 64-bitowym systemem Windows nadal musisz utworzyć 32-bitową wartość DWORD.
Ustaw jego wartość na 1 w postaci dziesiętnej, aby włączyć tę funkcję. Dane wartości 0 wyłączą daty w formacie konwersacyjnym. - Aby zmiany wprowadzone przez ulepszenie rejestru zaczęły obowiązywać, musisz Wyloguj się i zaloguj się na swoje konto użytkownika. Alternatywnie możesz uruchom ponownie powłokę Eksploratora.
Aby zaoszczędzić czas, możesz pobrać następujące gotowe do użycia pliki rejestru.
Pobierz pliki rejestru
Poprawka cofania jest wliczona w cenę.
Warto wspomnieć, że w chwili pisania tego tekstu funkcja konwersacyjnego formatu daty jest dostępna dla niewielkiej grupy niejawnych testerów systemu Windows. Zostanie on upubliczniony jeszcze w tym roku.
Możesz też chcieć przeczytać, jak wyłącz sortowanie numeryczne w Eksploratorze plików.