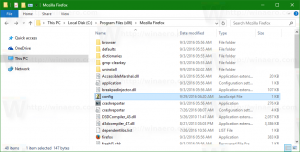Jak zmienić obraz tła w terminalu Windows
Oto jak zmienić obraz tła w Terminalu Windows i ustawić go na niestandardową tapetę. Windows Terminal to stosunkowo nowa aplikacja dla systemu Windows 10, która łączy konwencjonalne narzędzia wiersza poleceń i powłoki. Możesz użyć Windows Terminal jako zamiennika Windows Command Prompt, PowerShell i Windows Subsystem for Linux. Windows Terminal ma kilka zalet: obsługa kart, akcelerowane sprzętowo renderowanie czcionek, obsługa UTF-8 i Unicode oraz dziesiątki opcji dostosowywania. Jasne, personalizacja nie jest najbardziej pożądaną funkcją przez zaawansowanych użytkowników, którzy polegają na narzędziach wiersza poleceń. Mimo to dobrze jest mieć kilka opcji, aby dostosować oprogramowanie lub oddzielić je od innych zadań.
Reklama
W tym artykule pokażemy, jak zmienić tło w Terminalu Windows. Jeśli nie podoba ci się domyślne czarne tło, Windows Terminal umożliwia ustawienie dowolnego obrazu, a nawet GIF-a jako tła. Słodkie koty na tle wiersza poleceń? Tak proszę!

Warto wspomnieć, że Windows Terminal pozwala na ustawienie obrazów jako tła dla różnych profile i środowiska, na przykład jedno zdjęcie dla PowerShell i drugie dla wiersza polecenia, oraz wkrótce.
Jak zmienić obraz tła w terminalu Windows
- Zacznij od aktualizacji Terminal Windows do najnowszej wersji od GitHub albo Sklep Microsoft.
- Początek Terminal Windows i kliknij przycisk strzałki w dół w panelu zakładek.
- Wybierz Ustawienia z menu rozwijanego. Ewentualnie naciśnij klawisz kontrolny + , (Ctrl i przecinek).

- Wybierz jeden z profili dostępnych w lewym panelu. Kliknij ten, dla którego chcesz ustawić obraz tła.
- Przejdź do Wygląd zewnętrzny patka.

- Przewiń w dół do Tło Sekcja. Tutaj określ ścieżkę do obrazu lub automatycznie ustaw bieżące tło pulpitu jako tło terminala Windows. Aby to zrobić, sprawdź Użyj tapety pulpitu pole wyboru.

- Aby ustawić niestandardowe tło w Terminalu Windows, kliknij Przeglądaj i wybierz obraz do wyboru.
- Kliknij Zapisać zastosować zmiany. Ta czynność spowoduje zastosowanie domyślnych ustawień tła do właśnie wybranego obrazu.

Jeśli nie jesteś zadowolony z wyglądu obrazu w Terminalu Windows, istnieje kilka dodatkowych opcji dostosowywania. Te ustawienia działają podobnie do działania tła pulpitu. Możesz zmienić sposób, w jaki Terminal Windows wypełnia tło obrazem za pomocą Tryb rozciągania obrazu tła parametr. Użyj również Wyrównanie tła zmienić pozycję obrazu i Przezroczystość obrazu tła by była mniej lub bardziej przejrzysta.
W ostatnich wydaniach Windows Terminal ma wygodne ustawienia oparte na GUI sekcja, która sprawia, że konfigurowanie i dostosowywanie aplikacji jest bardziej przyjazne dla nowych użytkowników. Ale każda opcja ma odpowiedni parametr w pliku konfiguracyjnym JSON, który przechowuje wszystkie ustawienia terminala Windows.
Oto, jak ustawić obraz jako tło terminala Windows, edytując plik JSON.
Ustaw tapetę terminala systemu Windows w pliku JSON
- Otwórz Eksplorator plików.
- Ścieżka do paska adresu:
%localappdata%\Packages\Microsoft. WindowsTerminal_8wekyb3d8bbwe\Stan lokalny. - Kliknij prawym przyciskiem myszy
ustawienia.jsonplik i wybierz Edytuj.
- Przewiń w dół i znajdź „
profile:" linia. Na liście profili znajdź ten, który chcesz zmienić. Poszukaj linii podobnej do"name": "Wiersz polecenia". - Naciśnij Enter powyżej lub poniżej „nazwy” i wprowadź
"backgroundimage": "ŚCIEŻKA". ZastąpŚCIEŻKAfragment z pełną ścieżką do obrazu np."backgroundImage": "C:\\Users\\Taras\\OneDrive\\Pictures\\Wallpapers\\Terminal.jpg". Podczas określania ścieżki do pliku obrazu używaj podwójnych ukośników odwrotnych. - Umieść przecinek na końcu.
- Możesz określić dodatkowe właściwości, takie jak
„wyrównanie obrazu w tle”oraz„nieprzezroczystość obrazu w tle”. Zobacz zrzut ekranu poniżej, który pokazuje, jak ustawić te parametry.
- Zapisz zmiany.
- Uruchom ponownie Terminal Windows.
Skończyłeś.
Wskazówka: aby trochę ułatwić, uruchom Terminal Windows i naciśnij przycisk strzałki w dół w rzędzie kart. Wybierz Ustawienia > Otwórz JSON plik.
Otóż to.