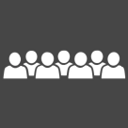Włącz lub wyłącz Aero Shake w systemie Windows 10 za pomocą tych metod
Jak włączyć lub wyłączyć Aero Shake w systemie Windows 10. Omówiono trzy metody.
Aero Shake to funkcja zarządzania oknami w systemie Windows, która pozwala szybko zminimalizować wszystkie otwarte okna poprzez „potrząsanie” aplikacją, którą chcesz zachować. Pozostanie otwarty na pulpicie, a wszystkie inne okna zostaną zminimalizowane do paska zadań.
Reklama
Aero Shake był częścią Windows Aero interfejs, który od dawna jest nieaktualny. W systemie Windows 7 firma Microsoft wprowadziła dwa nowe sposoby rozmieszczania okien i zarządzania ich rozmiarem/pozycją oraz stanem okna. Te dwie funkcje nazywają się odpowiednio „Aero Snap” i „Aero Shake”. Funkcja Aero Snap porządkuje i zmienia rozmiar okien, przesuwając je do lewej, górnej lub prawej krawędzi ekranu. Drugi, Aero Shake, pozwala zminimalizować wszystkie otwarte aplikacje po potrząśnięciu aktywnym oknem.
Niektórzy użytkownicy systemu Windows 10 chcieliby wyłączyć Aero Shake, ponieważ łatwo jest przypadkowo przesunąć okno i zminimalizować inne.
W tym poście dowiesz się, jak włączyć lub wyłączyć Aero Shake w Windows 10. Przeanalizujemy różne metody dostępne w systemie operacyjnym. Zaczniemy od ulepszenia rejestru.
Włącz lub wyłącz Aero Shake w rejestrze
- otwarty Edytor rejestru.
- Przejdź do następującego klucza rejestru:
HKEY_CURRENT_USER\Software\Microsoft\Windows\CurrentVersion\Explorer\Advanced. Zobacz, jak przejść do klucza rejestru jednym kliknięciem.
- W prawym okienku utwórz nową 32-bitową wartość DWORD o nazwie DisallowPotrząsanie. Nawet jeśli jesteś z 64-bitowym systemem Windows nadal musisz utworzyć 32-bitową wartość DWORD.

- Ustaw dane wartości w następujący sposób: 1 = Wyłącz Aero Shake, 0 = Włącz Aero Shake.
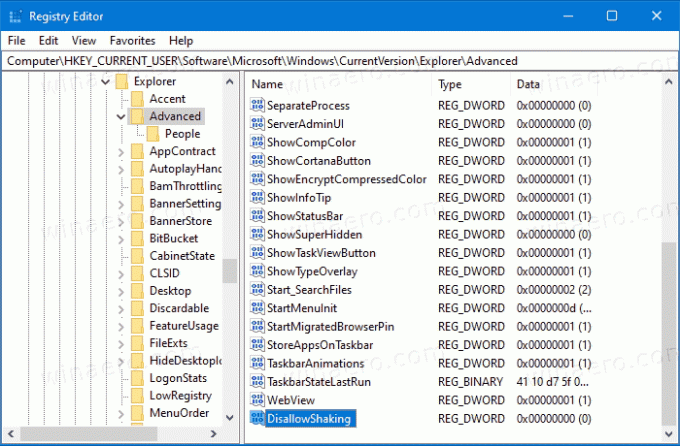
- Możesz teraz zamknąć aplikację Edytor rejestru.
Notatka. Począwszy od kompilacji 21277 systemu Windows 10, funkcja Aero Shake jest domyślnie wyłączone. Tworząc DisallowPotrząsanie DWORD i pozostawienie jego danych wartości jako 0 wymusisz jego włączenie.
Gotowe do użycia pliki rejestru
Aby zaoszczędzić Twój czas, przygotowałem zestaw gotowych do użycia plików rejestru, które pozwolą jednym kliknięciem włączyć lub wyłączyć Aero Shake w Windows 10. Możesz je pobrać tutaj.
Pobierz pliki rejestru
Chciałbym również wspomnieć, że istnieje opcja w Tweaker Winaero który umożliwia wyłączenie Aero Shake dla twojego konta użytkownika. Jest pod Zachowanie \ Wyłącz Aero Shake w lewym okienku aplikacji. Po prawej stronie znajdziesz odpowiednie pole wyboru.
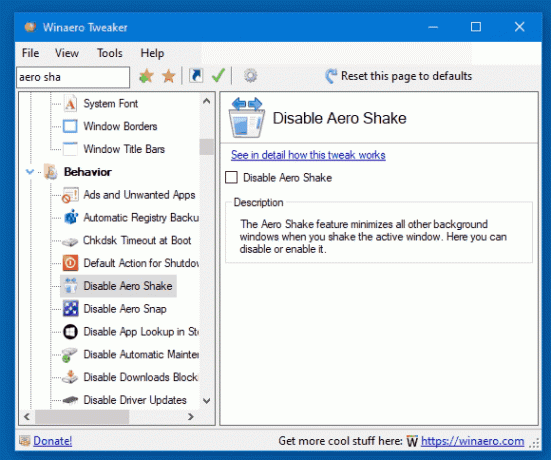
Ponadto, począwszy od kompilacji 21364 systemu Windows 10, możesz użyć nowej opcji w aplikacji Ustawienia, która umożliwia łatwe włączanie lub wyłączanie potrząsania oknami.
Włącz lub wyłącz pasek tytułu okna Potrząśnij w Ustawieniach
- Otworzyć Aplikacja Ustawienia.
- Iść do System > Wielozadaniowość.
- Po prawej stronie włącz lub wyłącz Wstrząsnąć paskiem tytułu okna przełącz opcję na to, co chcesz.

- Możesz teraz zamknąć aplikację Ustawienia.
Alternatywą dla powyższej metody są zasady grupy.
Włącz lub wyłącz Aero Shake w zasadach grupy
Jeśli używasz systemu Windows 10 Pro, Enterprise lub Education edycje, możesz użyć aplikacji Edytor lokalnych zasad grupy. Pozwala wyłączyć Aero Shake za pomocą specjalnej opcji. Użytkownicy systemu Windows 10 Home mogą pominąć ten krok i zamiast tego zastosować ulepszenie rejestru, aby zadziałało to samo ograniczenie (opisane w poniższym rozdziale).
Aby włączyć lub wyłączyć Aero Shake w zasadach grupy, wykonaj następujące czynności.
- Otwórz edytor lokalnych zasad grupy lub uruchom ją dla wszyscy użytkownicy oprócz Administratora, lub dla określonego użytkownika.
- Nawigować do Konfiguracja użytkownika > Szablony administracyjne > Pulpit po lewej.
- Po prawej stronie znajdź ustawienie zasad Wyłącz okno Aero Shake minimalizujące gest myszy.
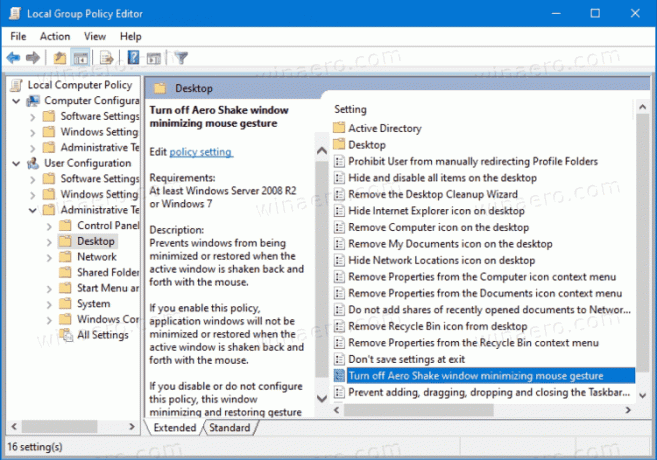
- Kliknij go dwukrotnie i ustaw politykę na Włączony aby wyłączyć funkcję Aero Shake.
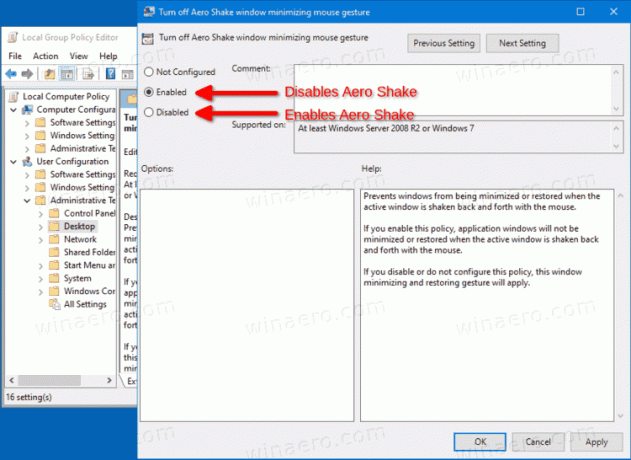
- Ustawienie polityki na Wyłączone włączy Aero Shake.
- Wybierać Nie skonfigurowane aby użyć domyślnych ustawień systemu.
- Możesz teraz zamknąć aplikację Edytor lokalnych zasad grupy.
Alternatywnie możesz zastosować powyższe ograniczenia w Rejestrze. Ta metoda działa we wszystkich wersjach systemu Windows 10, w tym Windows 10 Home. Przyjrzyjmy się, jak można to zrobić.
Włącz lub wyłącz Aero Shake za pomocą zmiany zasad
- Pobierz następujące archiwum ZIP: Pobierz archiwum ZIP.
- Odblokuj plik.
- Wypakuj jego zawartość do dowolnego folderu. Możesz umieścić pliki bezpośrednio na pulpicie.
- Kliknij dwukrotnie plik Wyłącz Aero Shake za pomocą Group Policy.reg plik, aby wyłączyć Aero Shake, i potwierdź UAC, klikając Tak.

- Aby włączyć Aero Shake, użyj pliku Włącz Aero Shake z Group Policy.reg.
- Na koniec, aby przywrócić ustawienia domyślne używane w Twojej wersji systemu Windows 10, użyj Zresetuj Aero Shake do Defaults.reg plik.
- Wyloguj się i zaloguj się na swoje konto użytkownika lub uruchom ponownie powłokę Eksploratora.
Gotowe!
Jak to działa
Powyższe pliki rejestru modyfikują HKEY_CURRENT_USER\Software\Policies\Microsoft\Windows\Explorer Oddział rejestru. Zmieniają NoWindowMinimalizowanieSkróty Wartość DWORD. Akceptuje następujące dane.
- 0 = Włącz
- 1 = Wyłącz
Otóż to.