Zobacz, jaka wersja, kompilacja i edycja systemu Windows 10 zawiera plik iso
Jak sprawdzić, jaką wersję systemu Windows 10, kompilację i edycję zawiera plik iso.
Jeśli masz plik ISO, którego nazwa nie daje Ci pojęcia, jaki numer kompilacji, edycja i obsługiwana platforma się w nim znajduje, oto krótka wskazówka. Korzystając z informacji zawartych w tym artykule, będziesz w stanie wykryć, która wersja systemu Windows jest zawarta w wybranym pliku.
Reklama
Niektóre obrazy ISO mogą już zawierać wersję, kompilację i zgryźliwość w nazwie pliku. Działa to dobrze w przypadku oficjalnych plików ISO pobranych z Witryna firmy Microsoft. Możesz jednak mieć obraz iso z ogólną nazwą pliku, taką jak Windows10.iso lub nawet windows_setup.iso. W takim przypadku musisz użyć narzędzia DISM.
W tym poście dowiesz się, jak sprawdzić, którą wersję systemu Windows 10, kompilację i edycję zawiera plik iso, korzystając z aplikacji DISM.
Zobacz, jaka wersja, kompilacja i edycja systemu Windows 10 zawiera plik iso
Aby zobaczyć, która wersja, kompilacja i edycja systemu Windows 10 zawiera plik iso, wykonaj następujące czynności.
- Kliknij dwukrotnie plik iso, aby zamontować go w Eksploratorze plików.

- Otwórz folder „sources” i zobacz, które rozszerzenie ma największy rozmiar pliku o nazwie „Install”. To może być install.wim lub install.esd.
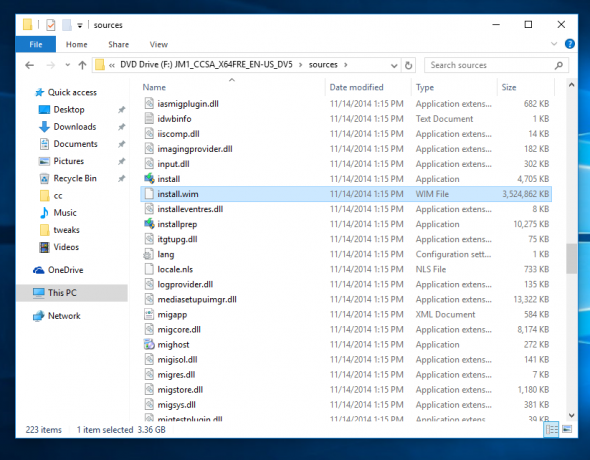
- Teraz spójrz na pasek adresu i zobacz, która litera dysku Eksplorator plików jest przypisana do otwartego pliku ISO. W moim przypadku jest to F:
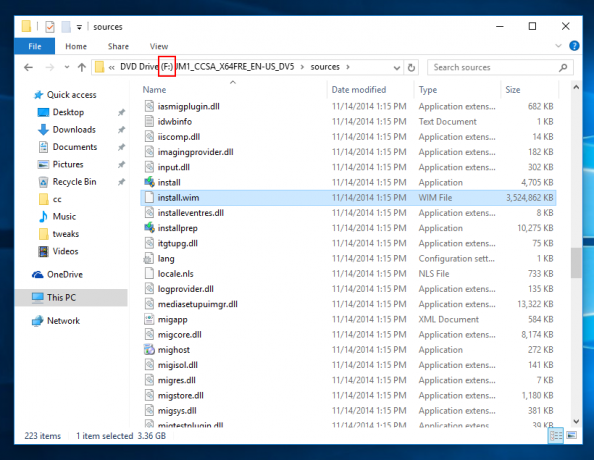
- Otwórz i wiersz polecenia z podwyższonym poziomem uprawnień.
- Jeśli masz plik install.wim, wpisz następujące polecenie:
dism /Get-WimInfo /WimFile: F:\sources\install.wim /index: 1. Zastąp F: odpowiednią literą po części WimFile:.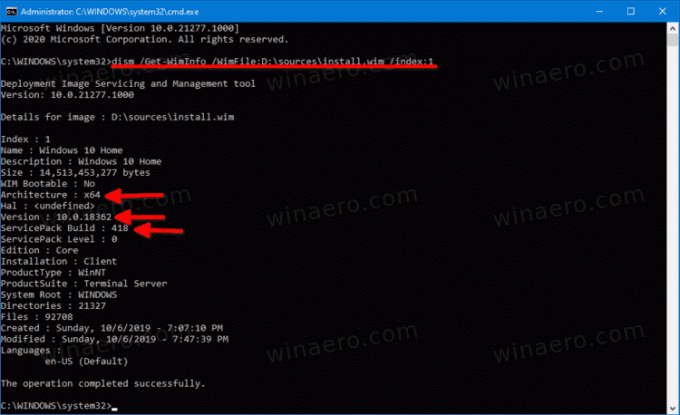
- Jeśli masz plik install.esd, wpisz następujące polecenie:
dism /Get-WimInfo /WimFile: F:\sources\install.esd /index: 1 - Narzędzie DISM wydrukuje szczegółowe informacje o systemie operacyjnym zawartym w pliku ISO, w tym wersję, bitowość (architekturę) i tak dalej.
Skończyłeś. Oto przykładowe dane wyjściowe dla oficjalnego obrazu ISO systemu Windows 10 w wersji 1909.
Szczegóły obrazu: D:\sources\install.wim Indeks: 1. Nazwa: Windows 10 Home. Opis: Windows 10 Dom. Rozmiar: 14 513 453 277 bajtów. Rozruchowy WIM: Nie Architektura: x64 Hala:Wersja: 10.0.18362Kompilacja pakietu serwisowego: 418 Poziom ServicePack: 0. Wydanie: Rdzeń. Instalacja: Klient. Typ produktu: WinNT. ProductSuite: Serwer terminali. Katalog główny systemu: WINDOWS. Katalogi: 21327. Pliki: 92708. Utworzono: niedziela, 10.06.2019 - 19:07:10. Zmodyfikowano: niedziela, 10.06.2019 - 19:47:39. Języki: en-US (domyślnie) Operacja zakończyła się pomyślnie.
W powyższym tekście widać, że plik ISO zawiera 64-bitowy system Windows 10 z 10.0.18362.418 numer kompilacji. Podświetlone są odpowiednie linie.
Notatka. Niektóre pliki ISO systemu Windows 10 mogą łączyć 32-bitowe i 64-bitowe pliki instalacyjne. Nazywa się to obrazem ISO z wieloma łukami. Jeśli masz taki obraz ISO, znajdziesz folder „sources” w następującej lokalizacji:
x86\źródła. x64\źródła
W przypadku takiego wieloarchitekturowego pliku ISO dostosujesz polecenia DISM. Do użytku z install.esd:
dism /Get-WimInfo /WimFile: F:\x86\sources\install.esd /index: 1-
dism /Get-WimInfo/WimFile: F:\x64\sources\install.esd /index: 1
Polecenia dla pliku install.wim są następujące.
dism /Get-WimInfo /WimFile: F:\x86\sources\install.wim /index: 1dism /Get-WimInfo /WimFile: F:\x64\sources\install.wim /index: 1
Obraz ISO z Install.esd w Windows 7
Jeśli używasz systemu Windows 7 i chcesz sprawdzić wersję systemu Windows pod kątem pliku ISO zawierającego plik install.esd, to nie zadziała. Aplikacja DISM w systemie Windows 7 nie obsługuje plików ESD. Wyświetli następujący komunikat o błędzie.
Podjęto próbę załadowania programu w niepoprawnym formacie.
Plik dziennika DISM można znaleźć w C:\Windows\Logs\DISM\dism.log
Aby obejść ten problem, użyj boot.wim plik zamiast install.esd. To da dokładny wynik.
Aby znaleźć wersję systemu Windows na ISO z install.esd w systemie Windows 7, wykonaj następujące czynności.
- Otwórz wiersz polecenia jako Administrator.
- Wykonaj następujące polecenie:
dism /Get-WimInfo /WimFile: F:\sources\boot.wim /index: 1. W razie potrzeby popraw literę dysku.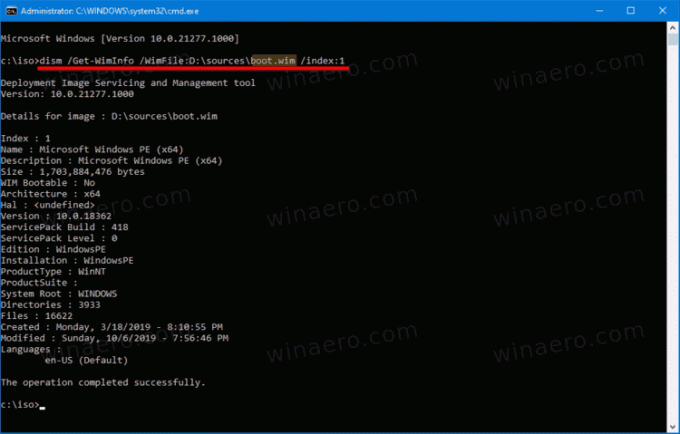
- Spowoduje to wyświetlenie maksymalnej dostępnej informacji o systemie operacyjnym zawartej w obrazie ISO.
Otóż to.


