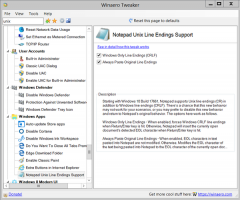Włącz lub wyłącz Windows Defender w Windows 10 (Microsoft Defender)
Jak włączyć lub wyłączyć Windows Defender w Windows 10 (Microsoft Defender)
Microsoft Defender, znany również jako Windows Defender, to domyślna aplikacja antywirusowa dostarczana z systemem Windows 10. Wcześniejsze wersje systemu Windows, takie jak Windows 8.1, Windows 8, Windows 7 i Vista również go miały, ale wcześniej był mniej wydajny, ponieważ skanował tylko oprogramowanie szpiegujące i reklamowe. W systemach Windows 8 i Windows 10 Defender opiera się na aplikacji Microsoft Security Essentials, która zapewnia lepszą ochronę, dodając pełną ochronę przed wszelkiego rodzaju złośliwym oprogramowaniem.
Reklama
Jednak pomimo twierdzeń Microsoftu, że oferuje pełną ochronę, badania wykazały, że aplikacje antywirusowe innych firm nadal zapewniają lepszą ochronę. Jeśli wolisz korzystać z aplikacji antymalware innej firmy lub masz inny powód, możesz wyłączyć program Windows Defender.
W tym poście dowiesz się, jak wyłączyć Microsoft Windows Obrońca w Windows 10.
Windows 10 pozwala tylko tymczasowo wyłączyć Windows Defender za pomocą specjalnej opcji w Zabezpieczeniach Windows. Po pewnym czasie zostanie automatycznie ponownie włączony. Przyjrzymy się różnym sposobom wyłączenia aplikacji, w tym wyłączeniu tymczasowemu i trwałemu.
Aby wyłączyć Windows Defender w Windows 10
- Wyłącz Ochrona przed naruszeniem integralności funkcja. W przeciwnym razie nie będziesz w stanie na stałe wyłączyć aplikacji.
- Pobierz następujące archiwum ZIP: Pobierz archiwum ZIP.
- Odblokuj plik.
- Wypakuj jego zawartość do dowolnego folderu. Możesz umieścić pliki bezpośrednio na pulpicie.
- Kliknij dwukrotnie na
Wyłącz Windows Defender w Windows 10.regplik, aby go scalić.
- Uruchom ponownie system Windows 10.
Skończyłeś.
Archiwum ZIP zawiera plik cofania o nazwie Przywróć Windows Defender w Windows 10.reg. Użyj go, aby ponownie włączyć Defender później i ponownie uruchom system operacyjny po jego zastosowaniu.
Jak to działa
Powyższe pliki rejestru zmodyfikują następujące klucze i wartości rejestru.
Pod kluczem HKEY_LOCAL_MACHINE OPROGRAMOWANIE Zasady Microsoft Microsoft Windows Defender, ustawią następujące 32-bitowe wartości DWORD. Uwaga: nawet jeśli jesteś z 64-bitowym systemem Windows nadal musisz utworzyć 32-bitową wartość DWORD."DisableAntiSpyware"=dword: 00000001„DisableRealtimeMonitoring”=dword: 00000001
Ponadto pliki rejestru zawierają następujące wartości opcji ochrony w czasie rzeczywistym:
[HKEY_LOCAL_MACHINE\SOFTWARE\Policies\Microsoft\Windows Defender\Ochrona w czasie rzeczywistym] „DisableBehaviorMonitoring”=dword: 00000001. "DisableOnAccessProtection"=dword: 00000001. "DisableScanOnRealtimeEnable"=dword: 0000001
Dlaczego wyłączyć ochronę antysabotażową?
Ochrona przed naruszeniem integralności to ustawienie programu Microsoft Defender Antivirus, dostępne w aplikacji Zabezpieczenia systemu Windows, które po włączeniu zapewnia dodatkowe zabezpieczenia przed zmianami w kluczowych funkcjach bezpieczeństwa, w tym ograniczanie zmian, które nie są dokonywane bezpośrednio przez system Windows Aplikacja bezpieczeństwa. Uniemożliwi to zastosowanie powyższej poprawki rejestru.
Jeśli nie jesteś zadowolony z edycji rejestru, możesz użyć Winaero Tweaker.
Wyłącz Microsoft Defender za pomocą Winaero Tweaker
- Pobierać Tweaker Winaero.
- Po lewej stronie przejdź do Windows Defender > Wyłącz Windows Defender.
- Aplikacja jest w stanie wykryć, czy ochrona antysabotażowa jest aktywna, więc zostaniesz poproszony o jej wyłączenie. Klikając Otwórz ustawienia obrońcy otworzysz aplikację Zabezpieczenia Windows. Wyłącz ochronę sabotażową tam.

- Na koniec włącz (zaznacz) opcję o nazwie Wyłącz Windows Defender.

- Uruchom ponownie system Windows 10.
Możesz dowiedzieć się więcej o Winaero Tweaker tutaj.
Używając Winaero Tweaker, możesz wyłączyć Defender, dopóki nie odznaczysz opcji "Wyłącz Windows Defender". Jest to opcja oszczędzająca czas.
Na koniec możesz wyłączyć Microsoft Defender w jego ustawieniach. Jednak to nie potrwa długo. Windows 10 szybko go ponownie włączy.
Tymczasowo włącz lub wyłącz Microsoft Windows Defender
- Otwórz aplikację Zabezpieczenia Windows. Możesz uruchomić Zabezpieczenia Windows z menu Start lub za pomocą specjalny skrót. Wskazówka: Menu Start obsługuje nawigacja alfabetyczna.

- W interfejsie użytkownika aplikacji kliknij ikonę Ochrona przed wirusami i zagrożeniami.

- Na następnej stronie kliknij Zarządzaj ustawieniami link pod Ustawienia ochrony przed wirusami i zagrożeniami Sekcja.

- Na następnej stronie przełącz Ochronę w czasie rzeczywistym możliwość Wyłączony. Spowoduje to tymczasowe wyłączenie programu Windows Defender w systemie Windows 10.

Otóż to. Zostaw komentarz na temat metody, którą wypróbowałeś i która zadziałała dla Ciebie. Z góry dziękuję.