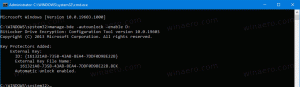Spraw, aby Eksplorator otwierał niestandardowy folder zamiast tego komputera lub szybkiego dostępu w systemie Windows 10
W systemie Windows 10 Eksplorator plików domyślnie otwiera się w folderze Szybki dostęp. Firma Microsoft dodała opcję w swoich ustawieniach, która może przywrócić Eksplorator plików do klasycznego zachowania i zamiast tego otworzyć folder Ten komputer. Jeśli użytkownik chce zamiast tego otworzyć niestandardowy folder Ten komputer lub Szybki dostęp, nie ma takiej opcji. Oto sposób na ominięcie tego ograniczenia.
Reklama
Bardzo łatwo jest otworzyć Eksplorator plików na tym komputerze zamiast szybkiego dostępu. Musisz tylko zmienić jedną opcję w Opcjach folderów, jak opisano w artykule: Otwórz ten komputer zamiast szybkiego dostępu w Eksploratorze plików systemu Windows 10.
Do spraw, aby Eksplorator plików otwierał niestandardowy folder zamiast tego komputera lub szybkiego dostępu w systemie Windows 10, musisz zastosować ulepszenie rejestru, które spowoduje, że Eksplorator wykona specjalny plik VBscript. W tym pliku możesz określić żądany folder, a także zmienić go w przyszłości na inny żądany folder. Oto jak można to zrobić.
- Otwórz Notatnik i skopiuj i wklej następujący tekst:
WScript. CreateObject("Wscript. Powłoka").Uruchom "C:\MójFolder"Zastąp część „C:\MyFolder” rzeczywistą ścieżką do żądanego folderu. W moim przypadku korzystam z folderu c:\apps.

- W Notatniku zapisz plik jako launch.vbs. Zapisz go w jakimś miejscu na użytkownika, gdzie będzie bezpieczny. Na przykład możesz zapisać go w folderze profilu użytkownika. Aby to zrobić, wpisz następujące polecenie (w cudzysłowie) w oknie dialogowym Zapisz plik w Notatniku:
„%userprofile%\launch.vbs”
Zobacz poniższy zrzut ekranu:

- Teraz otwarte Edytor rejestru.
 .
. - Przejdź do następującego klucza rejestru:
HKEY_CURRENT_USER\SOFTWARE\Classes\CLSID\{52205fd8-5dfb-447d-801a-d0b52f2e83e1}\shell\opennewwindow\commandWskazówka: patrz jak przejść do żądanego klucza rejestru jednym kliknięciem.
Ten klucz domyślnie nie istnieje, więc musisz go utworzyć. Alternatywnie możesz skorzystać z gotowych do użycia plików załączonych poniżej.
- Ustaw domyślny parametr podklucza polecenia na następującą wartość:
wscript.exe c:\Użytkownicy\Twoja nazwa użytkownika\launch.vbs
W moim przypadku jest
wscript.exe c:\Użytkownicy\winaero\launch.vbs

- Tutaj utwórz nową wartość ciągu o nazwie Delegujwykonaj i pozostaw puste dane wartości:

- Zamknij Edytor rejestru i naciśnij Wygrać + mi aby otworzyć Eksplorator plików. Otworzy się w C:\apps:

Możesz zrobić to samo dla skrótu Eksploratora plików, który masz w menu Start (i przypięty do paska zadań). Po kliknięciu otworzy się wskazany folder:
Skończyłeś. Obejrzyj poniższy film, aby zobaczyć cały samouczek w akcji:
Aby zaoszczędzić czas, możesz pobrać te pliki:
Pobierz gotowe do użycia pliki
Umieść plik launch.vbs w folderze „c:\Użytkownicy\Twoja nazwa użytkownika”. Jest ustawiony na otwarcie dysku C:\, ale możesz go edytować w sposób opisany powyżej.
Następnie edytuj plik „Ustaw folder niestandardowy dla Eksploratora plików.reg” i umieść swoją nazwę użytkownika zamiast części „Twoja nazwa użytkownika”. Następnie kliknij dwukrotnie ten plik.
Aby cofnąć tę zmianę, kliknij dwukrotnie plik „Przywróć domyślne foldery.reg”.
Otóż to.
Czy podoba Ci się ta sztuczka, czy jesteś zadowolony z domyślnych folderów Eksploratora plików w systemie Windows 10? Powiedz nam w komentarzach!