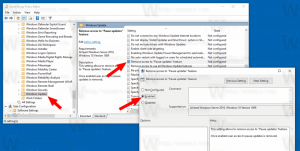Włącz lub wyłącz magazyn osobisty OneDrive
Jak włączyć lub wyłączyć magazyn osobisty w OneDrive w systemie Windows 10?
Jak być może pamiętasz, w czerwcu 2019 r. firma Microsoft zaktualizowała OneDrive o nową funkcję „Skarbiec osobisty”, która umożliwia zabezpieczanie plików w chmurze. Początkowo był dostępny w Australii, Nowej Zelandii i Kanadzie. Microsoft udostępnił go na całym świecie w październiku 2019 roku.
Skarbiec osobisty to obszar chroniony w usłudze OneDrive, do którego można uzyskać dostęp tylko za pomocą silnej metody uwierzytelniania lub drugiego krok weryfikacji tożsamości, taki jak odcisk palca, twarz, kod PIN lub kod wysłany do Ciebie e-mailem lub SMS. Twoje pliki zablokowane w Magazynie osobistym mają dodatkową warstwę zabezpieczeń, dzięki czemu są lepiej zabezpieczone na wypadek, gdyby ktoś uzyskał dostęp do Twojego konta lub urządzenia.
Magazyn osobisty wygląda jak specjalny folder na Twoim koncie.
Na urządzeniach z systemem Windows 10 firma Microsoft używa funkcji BitLocker do szyfrowania plików przechowywanych w magazynie osobistym. Zawartość magazynu osobistego zostanie zaszyfrowana podczas przesyłania i przechowywania na serwerach firmy Microsoft.
Magazyn osobisty to bezpłatna funkcja bez ograniczeń dla subskrybentów usługi Office 365. Użytkownicy OneDrive bez subskrypcji będą mogli przechowywać do trzech plików w tym chronionym folderze. To ograniczenie zdecydowanie uniemożliwia korzystanie z funkcji większości użytkowników OneDrive, którzy nie są subskrybentami usługi Office 365.
Porada: Jeśli nie masz subskrypcji usługi Office 365 Home lub Personal, możesz umieścić więcej niż 3 pliki w archiwum ZIP i przesłać je do magazynu osobistego, aby ominąć ograniczenie.
Magazyn osobisty OneDrive jest domyślnie włączony. Jeśli nie planujesz go używać i chciałbyś się go pozbyć, możesz go wyłączyć w następujący sposób.
Uwaga: wyłączenie magazynu osobistego powoduje wymazanie wszystkich plików przechowywanych w folderze magazynu osobistego bez możliwości ich odzyskania. Proszę bądź ostrożny.
Aby wyłączyć OneDrive Personal Vault,
- Otworzyć Witryna internetowa OneDrive i zaloguj się do serwisu za pomocą swojego konta.
- Kliknij na Ikona koła zębatego ustawień aby otworzyć okienko ustawień.
- Kliknij na Opcje w menu wysuwanym Ustawienia.
- W opcjach kliknij Skarbiec osobisty zakładka po lewej stronie.
- Kliknij Zweryfikować Twoją tożsamość po prawej.
- Zweryfikuj swoje konto jedną z dostępnych metod.
- Na koniec kliknij Wyłączyć link obok Wyłącz skarbiec osobisty.
- Potwierdź operację i gotowe.
Funkcja Skarbiec osobisty jest teraz wyłączona. Możesz go ponownie włączyć w dowolnym momencie później.
Oto jak go ponownie włączyć.
Aby włączyć OneDrive Personal Vault,
- Otworzyć Witryna internetowa OneDrive i zaloguj się do serwisu za pomocą swojego konta.
- Kliknij na Ikona koła zębatego ustawień aby otworzyć okienko ustawień.
- Kliknij na Opcje w menu wysuwanym Ustawienia.
- W opcjach kliknij Skarbiec osobisty zakładka po lewej stronie.
- Po prawej stronie kliknij Włączyć.
Skończyłeś. Skarbiec osobisty jest teraz włączony.
Otóż to.
Przedmioty zainteresowania:
- Włącz lub wyłącz Wstrzymaj synchronizację OneDrive w sieci z pomiarem
- Jak wyłączyć OneDrive w systemie Windows 10
- Oficjalny sposób na odinstalowanie OneDrive w systemie Windows 10
- Jak zresetować synchronizację OneDrive w systemie Windows 10
- Włącz ochronę folderów za pomocą OneDrive w systemie Windows 10
- Usuń menu kontekstowe OneDrive w systemie Windows 10
- Wyłącz integrację OneDrive w systemie Windows 10
- Wyloguj się z OneDrive w systemie Windows 10 (odłącz komputer)
- Wyłącz ikony chmury OneDrive w okienku nawigacji w systemie Windows 10
- Zwolnij miejsce z lokalnie dostępnych plików OneDrive
- Automatycznie twórz pliki OneDrive na żądanie tylko online w systemie Windows 10
- Automatyczne zapisywanie dokumentów, zdjęć i pulpitu w usłudze OneDrive w systemie Windows 10
- Zmień lokalizację folderu OneDrive w systemie Windows 10
- I więcej!