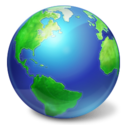Ustaw terminy automatycznych aktualizacji i ponownych uruchomień w systemie Windows 10
System Windows 10 jest ustawiony na automatyczne sprawdzanie dostępności aktualizacji, chyba że wyłącz tę funkcję ręcznie. Począwszy od wersji 1903 systemu Windows dostępna jest nowa opcja zasad grupy, która umożliwia określenie liczba dni, które użytkownik ma przed zainstalowaniem aktualizacji jakości i funkcji na jego urządzeniu automatycznie. Istnieje również możliwość ustawienia okresu karencji, po którym system operacyjny zostanie automatycznie uruchomiony ponownie.

Windows 10 jest dostarczany ze specjalną usługą o nazwie „Windows Update”, która okresowo pobiera pakiety aktualizacji z serwerów firmy Microsoft i instaluje te aktualizacje, z wyjątkiem połączenia licznikowe. Jeżeli nie jest wyłączone w Windows 10, użytkownik może ręcznie sprawdź dostępność aktualizacji w dowolnym momencie.
Reklama
Aktualizacja oferowana urządzeniu zależy od kilku czynników. Oto niektóre z najczęstszych atrybutów.
- Kompilacja systemu operacyjnego
- Oddział systemu operacyjnego
- Ustawienia regionalne systemu operacyjnego
- Architektura systemu operacyjnego
- Konfiguracja zarządzania aktualizacjami urządzeń
W systemie Windows 10 istnieją dwa typy wydań: aktualizacje funkcji, które dodają nowe funkcje dwa razy w roku, oraz aktualizacje jakości, które zapewniają poprawki bezpieczeństwa i niezawodności co najmniej raz w miesiącu.
Nowa opcja zasad grupy w systemie Windows 10 w wersji 1903
Po zainstalowaniu nowej aktualizacji system operacyjny wyświetla wyskakujące powiadomienie informujące użytkownika, że jego urządzenie zostanie automatycznie ponownie uruchomione poza okresem aktywnych godzin (jeśli jest skonfigurowany). Użytkownik może ponownie zaplanować ponowne uruchomienie, korzystając z odpowiednich opcji w Ustawienia > Aktualizacja i odzyskiwanie > Windows Update.
Jeśli masz dość ręcznego odkładania ponownego uruchomienia przez cały czas, możesz teraz włączyć nową politykę w zasadach grupy aby określić nowy domyślny termin do 14 dni, którego system Windows 10 użyje do ponownego uruchomienia urządzenia automatycznie. Możesz także zastosować ulepszenie rejestru, jeśli aplikacja edytora lokalnych zasad grupy nie jest dostępna w twojej wersji systemu Windows, np. w systemie Windows 10 Home.
Nowa opcja zasad grupy w systemie Windows 10 w wersji 1903 pozwala użytkownikowi ustawić liczbę dni, które użytkownik ma przed jakością i aktualizacje funkcji są instalowane na ich urządzeniach automatycznie, a także okres karencji, po którym następuje wymagane ponowne uruchomienie automatycznie. Aktualizacje i ponowne uruchomienie nastąpią niezależnie od aktywne godziny, a użytkownik nie będzie mógł zmienić harmonogramu. Zawiera następujące cztery opcje: Ustaw termin aktualizacji jakości, Ustaw termin aktualizacji funkcji, Ustaw okres prolongaty ponownego uruchomienia oraz Nie uruchamiaj automatycznie do końca okresu prolongaty. Zobaczmy, jak to skonfigurować.
Uwaga: Po włączeniu zasada zastępuje następujące opcje zasad grupy.
- Określ termin przed automatycznym ponownym uruchomieniem instalacji aktualizacji.
- Określ przejście z restartu zaangażowanego i harmonogram powiadamiania o aktualizacjach.
- Zawsze automatycznie uruchamiaj ponownie w zaplanowanym czasie.
- Brak automatycznego ponownego uruchamiania z zalogowanymi użytkownikami w przypadku zaplanowanej instalacji automatycznych aktualizacji.
Jeśli używasz systemu Windows 10 Pro, Enterprise lub Education wydanie, możesz użyć aplikacji Edytor lokalnych zasad grupy, aby skonfigurować opcje za pomocą GUI, jak opisano poniżej. W przeciwnym razie możesz zastosować ulepszenie rejestru.
Aby ustawić terminy automatycznych aktualizacji i ponownych uruchomień w systemie Windows 10,
- naciskać Wygrać + r klawisze razem na klawiaturze i wpisz:
gpedit.msc
Naciśnij enter.

- Otworzy się Edytor zasad grupy. Iść do Konfiguracja komputera \ Szablony administracyjne \ Składniki systemu Windows \ Windows Update.
- Po prawej stronie kliknij dwukrotnie opcję zasad Określ terminy automatycznych aktualizacji i restartów.

- Wybierz Włączony aby włączyć politykę.

- Wybierz od 2 do 30 dni z listy rozwijanej Aktualizacje dotyczące jakości, aby ustawić liczbę dni, po których użytkownik ma automatycznie uruchamiać aktualizacje dotyczące jakości, niezależnie od aktywnych godzin, bez możliwości zmiany harmonogramu.
- Wybierz od 2 do 30 dni z listy rozwijanej Aktualizacje funkcji, aby ustawić liczbę dni, przez które użytkownik ma automatycznie uruchamiać aktualizacje funkcji, niezależnie od aktywnych godzin, bez możliwości zmiany harmonogramu.
- Wybierz od 0 do 7 dni z listy rozwijanej Okres prolongaty, aby ustawić liczbę dni od wymaganego ponownego uruchomienia do automatycznego ponownego uruchomienia urządzenia. Urządzenia uruchomią się ponownie niezależnie od aktywnych godzin, bez możliwości zmiany harmonogramu.
- Możesz także włączyć Nie uruchamiaj się automatycznie do końca okresu prolongaty opcja, jeśli chcesz.
Skończyłeś.
Ustaw terminy za pomocą poprawki rejestru
- otwarty Edytor rejestru.
- Przejdź do następującego klucza rejestru:
HKEY_LOCAL_MACHINE OPROGRAMOWANIE Zasady Microsoft Windows Aktualizacja Windows
Wskazówka: patrz jak przejść do żądanego klucza rejestru jednym kliknięciem. Jeśli nie masz takiego klucza, po prostu go utwórz.
- Tutaj zmodyfikuj lub utwórz nową 32-bitową wartość DWORD Ustaw termin zgodności. Uwaga: nawet jeśli jesteś z 64-bitowym systemem Windows, nadal musisz użyć 32-bitowego DWORD jako typu wartości. Ustaw ją na 1, aby włączyć tę funkcję.
- Zmodyfikuj lub utwórz nowy 32-bitowy DWORD Skonfiguruj termin aktualizacji jakościi ustaw ją na wartość od 2 do 30 w postaci dziesiętnej dla dni, w których chcesz ustawić termin aktualizacji jakości.
- Zmodyfikuj lub utwórz nowy 32-bitowy DWORD Skonfiguruj termin aktualizacji funkcjii ustaw ją na wartość od 2 do 30 w miejscach dziesiętnych dla dni, które chcesz ustawić dla terminu aktualizacji funkcji.
- Zmodyfikuj lub utwórz nowy 32-bitowy DWORD Konfiguruj termin GracePeriodi ustaw ją na wartość od 0 do 7 w postaci dziesiętnej dla dni, które chcesz ustawić dla okresu prolongaty.
- Na koniec utwórz lub zmodyfikuj Konfiguruj termin bez automatycznego ponownego uruchamiania 32-bitowa wartość DWORD i ustaw ją na 1, aby włączyć opcję Nie uruchamiaj się automatycznie do końca okresu prolongaty. Dane wartości 0 wyłączą go.

- Aby zmiany wprowadzone przez poprawkę Rejestru zaczęły obowiązywać, uruchom ponownie system Windows 10.
Skończyłeś.
Uwaga: Usuń wszystkie wymienione pięć wartości, aby cofnąć zmianę. Następnie uruchom ponownie system operacyjny.
Aby zaoszczędzić czas, możesz pobrać następujące gotowe do użycia pliki rejestru.
Pobierz pliki rejestru
Stosując dostarczoną poprawkę, ustalisz 7-dniowy termin aktualizacji zarówno jakości, jak i funkcji, a także 2-dniowy okres karencji. Poprawka cofania jest wliczona w cenę.
Otóż to.