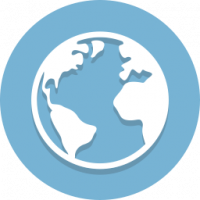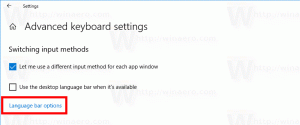Dodaj menu kontekstowe urządzeń i drukarek w systemie Windows 10
Urządzenia i drukarki to specjalny folder systemowy, który pokazuje ważne urządzenia podłączone do komputera z fantazyjnymi ikonami. Ten folder został po raz pierwszy wprowadzony w systemie Windows 7. Windows 10 jest dostarczany z tym folderem w klasycznym Panelu sterowania. Możesz dodać specjalny element menu kontekstowego „Urządzenia i drukarki” do pulpitu, aby szybciej uzyskać dostęp do tej funkcji.
Folder Urządzenia i drukarki zapewnia użyteczny interfejs użytkownika umożliwiający dostęp do urządzeń peryferyjnych i zarządzanie nimi. Pokazuje zaawansowane właściwości urządzeń i jest w stanie pobrać realistycznie wyglądające obrazy dla drukarek, aparatów fotograficznych, myszy i klawiatur. Zawiera również szereg szybkich akcji w menu kontekstowym urządzenia. Zastępuje również klasyczny folder Printer.
Aby uzyskać szybki dostęp do tego przydatnego folderu, możesz dodać Urządzenia i drukarki do menu kontekstowego Pulpitu. Pojawi się po kliknięciu prawym przyciskiem myszy pustego miejsca na pulpicie. Musisz zaloguj się jako Administrator przed kontynuowaniem.
Aby dodać urządzenia i drukarki do menu kontekstowego pulpitu w systemie Windows 10, wykonaj następujące czynności.
- Otworzyć Aplikacja Edytor rejestru.
- Przejdź do następującego klucza rejestru.
HKEY_CLASSES_ROOT\DesktopBackground\Shell
Zobacz, jak przejść do klucza rejestru jednym kliknięciem.
- Tutaj utwórz nowy podklucz o nazwie „Urządzenia i drukarki".
- Po prawej utwórz nowy ciąg (REG_SZ) o nazwie MUIVerb i ustaw go w wierszu „Urządzenia i drukarki".
- Utwórz nową wartość ciągu „Ikona” i ustaw ją na następującą wartość:
%systemroot%\system32\DeviceCenter.dll,-1
- Pod Urządzenia i drukarki utworzony klucz, utwórz nowy podklucz o nazwie „Komenda".
- Po prawej stronie zmodyfikuj domyślny (nienazwany) parametr i ustaw go na następującą wartość.
Powłoka explorer.exe{A8A91A66-3A7D-4424-8D24-04E180695C7A}
Powyższe polecenie to specjalne polecenie Active X (CLSID). Zapoznaj się z pełną listą tych poleceń dostępnych w systemie Windows 10: Lista lokalizacji powłoki CLSID (GUID) w systemie Windows 10 - Teraz kliknij prawym przyciskiem myszy puste miejsce na pulpicie. Twoje nowe polecenie będzie tam dostępne.
Gotowe!
Aby zaoszczędzić czas, możesz pobrać następujące gotowe do użycia pliki rejestru.
Pobierz pliki rejestru
Możesz dodaj urządzenia i drukarki do tego komputera Jeśli chcesz.
Otóż to.