Włącz pasek języka w systemie Windows 10 (klasyczna ikona języka)
W systemie Windows 7 znajduje się kompaktowy wskaźnik języka, który znajduje się w pobliżu zasobnika systemowego (obszar powiadomień) i jest wyposażony w opcjonalny pasek języka. W przeciwieństwie do systemu Windows 7, system Windows 10 ma inny wskaźnik języków. Zajmuje więcej miejsca na pasku zadań i jest przeznaczony do ekranów dotykowych. Począwszy od kompilacji 17074 systemu Windows 10, opcje języka zostały przeniesione z Panelu sterowania do aplikacji Ustawienia. Oto jak korzystać z Ustawień, aby włączyć pasek języka.
Reklama
Jeśli zaktualizowałeś system do Windows 10, kompilacja 17074 lub nowszy, nowe opcje językowe mogą Ci się wydawać dziwne. W przeciwieństwie do poprzednich wersji nie zawiera interfejsu użytkownika ustawień języka w Panelu sterowania. Teraz musisz użyć Ustawień, aby skonfigurować ustawienia języka w systemie Windows 10.
Domyślnie system Windows 10 jest wyposażony w przyjazny dla użytkownika wskaźnik języka w obszarze powiadomień na pasku zadań. Jeśli jesteś użytkownikiem komputera stacjonarnego, możesz włączyć bardziej kompaktowy pasek języka klasycznego zamiast domyślnego wskaźnika języka o dużym rozmiarze.
Aby włączyć pasek języka w systemie Windows 10, wykonaj następujące czynności.
- otwarty Ustawienia.
- Przejdź do Czas i język -> Klawiatura.
- Po prawej stronie kliknij link Zaawansowane ustawienia klawiatury.

- Na następnej stronie włącz opcję Użyj paska języka na pulpicie, gdy jest dostępny.
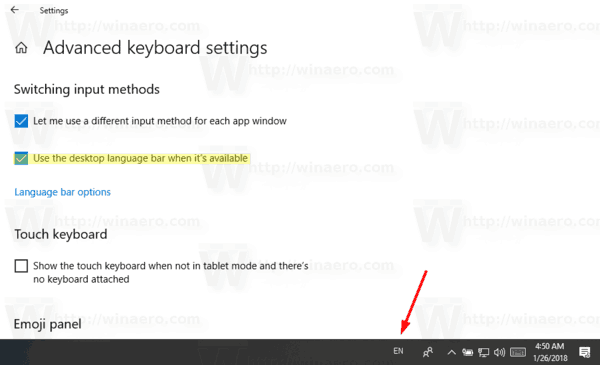
Właśnie włączyłeś pasek języka w systemie Windows 10. Domyślnie jest zadokowany na pasku zadań. Możesz sprawić, by unosił się w następujący sposób.
Włącz pływający pasek języka
Uwaga: zakłada się, że masz włączony pasek języka, jak opisano powyżej.
- Kliknij ikonę języka na pasku zadań.
- W menu wybierz Pokaż język bar.
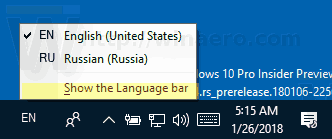 To sprawi, że pasek języka będzie pływać.
To sprawi, że pasek języka będzie pływać.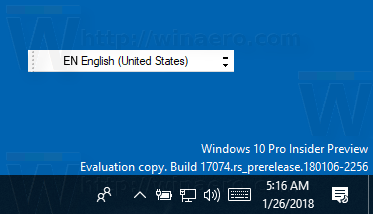
- Alternatywnie możesz kliknąć link Ustawienia - Czas i język - Klawiatura - Zaawansowane ustawienia klawiatury - Opcje paska języka.

- W następnym oknie dialogowym wybierz opcję „Unoszący się na pulpicie” pod „Paskiem języka”.

Powyższe instrukcje dotyczą systemu Windows 10, kompilacja 17074 i nowsze. Jeśli korzystasz ze starszej wersji systemu Windows 10, zapoznaj się z następującym artykułem, który obejmuje klasyczne opcje Panelu sterowania: Pobierz stary wskaźnik języka i pasek języka w systemie Windows 10.
Otóż to.

