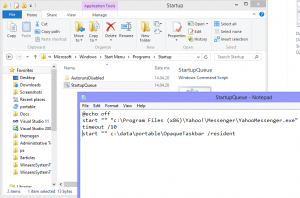Jak usunąć ikonę blokady z plików i folderów w systemie Windows 10?
W systemie Windows 10, gdy folder lub plik jest zaszyfrowany przy użyciu systemu szyfrowania plików (EFS), aplikacja Eksplorator plików wyświetla ikonę nakładki kłódki dla takiego pliku lub folderu. Jeśli jesteś zainteresowany usunięciem tej ikony, w tym artykule zobaczymy, jak to zrobić.
Reklama
W Windows 7 ikona nakładki kłódki pełniła zupełnie inną funkcję. Ikona kłódki w systemie Windows 7 wskazuje, że plik lub folder nie był udostępniany nikomu poza twoim użytkownikiem konto i że samo Twoje konto ma uprawnienia dostępu do niego (oprócz SYSTEMU i administratora). rachunki). Ta ikona była wyświetlana tylko wtedy, gdy element, który został wcześniej udostępniony innym użytkownikom, stał się prywatny przez kliknięcie prawym przyciskiem myszy i wybranie Udostępnij nikomu.
Jednak w systemie Windows 8 i nowszych ikona nakładki kłódki została usunięta, ponieważ ludzie nie mogli zrozumieć, jak się jej pozbyć. Byłem więc naprawdę zaskoczony, gdy zobaczyłem kolejną ikonę kłódki na niektórych moich plikach w systemie Windows 10! Potem zdałem sobie sprawę, że skompresowane pliki i foldery również mają podobnie wyglądającą ikonę i zdałem sobie sprawę, że to ikona kłódki pojawiała się tylko dla zaszyfrowanych plików i folderów, jak wspomniano na początku artykuł.
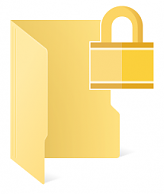
Aby usunąć ikonę kłódki z plików i folderów w systemie Windows 10, musisz wykonać następujące czynności.
- Pobierz archiwum ZIP zawierające pustą ikonę. Będzie używany zamiast ikony kłódki.
Pobierz pustą ikonę
W archiwum znajdziesz również gotowe do użycia pliki rejestru, dzięki czemu możesz uniknąć ręcznej edycji rejestru i zaoszczędzić czas.
- Wyodrębnij i umieść plik blank.ico w dowolnym folderze, który chcesz. Na przykład użyjmy następującej ścieżki:
C:\Windows\blank.ico
- otwarty Edytor rejestru.
- Przejdź do następującej ścieżki:
HKEY_LOCAL_MACHINE\SOFTWARE\Microsoft\Windows\CurrentVersion\Explorer
Wskazówka: patrz jak przejść do żądanego klucza rejestru jednym kliknięciem.
- Utwórz nowy podklucz o nazwie Ikony muszli.
- W podkluczu Shell Icons utwórz nową wartość ciągu i nazwij ją 178. Ustaw jego dane wartości na pełną ścieżkę pliku „blank.ico”. W moim przypadku muszę to ustawić na
C:\Windows\blank.ico
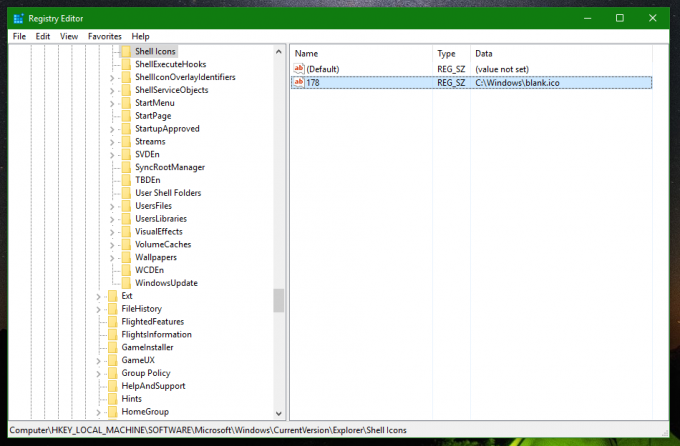
- Wyloguj się z sesji Windows lub uruchom ponownie powłokę Eksploratora.
Skończyłeś. Przed:
Później: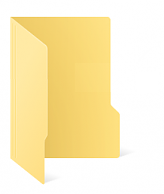
Aby cofnąć tę zmianę, musisz usunąć wspomnianą wartość „178”. Otóż to.