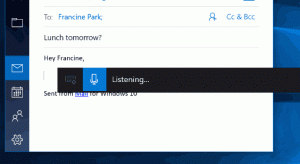Przyspiesz uruchamianie systemu Windows dzięki tym sztuczkom
Czy wiesz, że możesz przyspieszyć uruchamianie systemu Windows bez korzystania z narzędzi innych firm? Dzisiaj podzielimy się z Wami kilkoma sztuczkami, które pozwolą skrócić czas uruchamiania i przyspieszyć uruchamianie systemu Windows. Niektóre z nich są dość proste, a niektóre mogą być dla Ciebie nowe.
Reklama
Co jest uważane za „uruchamianie” w systemie Windows
Uruchamianie systemu Windows to zestaw kluczy rejestru i folderów systemu plików, które są używane przez system Windows do uruchamiania aplikacji i różnych skryptów. Istnieje wiele różnych lokalizacji startowych, ale większość programów korzysta z następujących kluczy rejestru lub folderów systemu plików:
- Podklucz rejestru użytkownika: HKEY_CURRENT_USER\Software\Microsoft\Windows\CurrentVersion\Run
- Podklucz rejestru dla wszystkich użytkowników: HKEY_LOCAL_MACHINE\Software\Microsoft\Windows\CurrentVersion\Run
- Folder startowy na użytkownika: C:\Users\%username%\AppData\Roaming\Microsoft\Windows\Start Menu\Programs\Startup
- Folder startowy dla wszystkich użytkowników: C:\ProgramData\Microsoft\Windows\Menu Start\Programs\StartUp
- Niektóre zadania Harmonogramu zadań, które można uruchomić po zalogowaniu się użytkownika (Windows Vista i nowsze).
Wskazówka: możesz uzyskać dostęp do żądanego klucza rejestru jednym kliknięciem. Aby otworzyć foldery startowe, możesz użyć następujących poleceń powłoki:
- dla folderu startowego na użytkownika: powłoka: Uruchomienie
- dla wszystkich użytkowników folder startowy: powłoka: Wspólne uruchamianie
Kliknij tutaj aby dowiedzieć się więcej o poleceniach powłoki.
Tu zaczynasz
Zmniejsz ilość aplikacji tego obciążenia podczas uruchamiania. W wersjach systemu Windows przed Windows 8 można było użyć msconfig (Start-Run-msconfig.exe), aby zobaczyć, co masz na liście startowej. W systemie Windows 8 tę samą opcję zapewnia nowy Menedżer zadań:

Nowy Menedżer zadań ma jedną zaletę - Obliczanie wpływu rozruchu, polecam zajrzeć na Automatyczne uruchamianie narzędzie Marka Russinovicha. Jest to niezbędne narzędzie dla zaawansowanych użytkowników, które jest w stanie pokazać wszystko, co ładuje się podczas uruchamiania systemu operacyjnego.
Oczywiście im mniej aplikacji masz podczas uruchamiania, tym szybciej uruchomi się system Windows.
Tak więc pierwszy krok to wyłączanie niepotrzebnych aplikacji ładowanych przy starcie.
Jest jedna dobra zasada: jeśli nie wiesz, jaka jest wymieniona aplikacja, nie wyłączaj jej.
Jak usprawnić uruchamianie poprzez zmniejszenie obciążenia systemu operacyjnego
Możesz znacznie skrócić czas uruchamiania, tworząc własną kolejkę uruchamiania. Aplikacje będą uruchamiane jeden po drugim, co zmniejszy obciążenie systemu operacyjnego.
Ideą tego jest to, że wiele aplikacji nie będzie próbowało załadować wszystkich naraz, będą ładowane w kolejności seryjnej. Prostą sztuczką jest utworzenie pliku wsadowego za pomocą poleceń uruchamiania aplikacji i polecenia „timeout” po każdej aplikacji.
Aby było to czyste, podam prosty przykład z mojej instalacji Windows 8. Umieszczam następujący plik wsadowy w mojej powłoce: Folder startowy po usunięciu dwóch zainstalowanych aplikacji, Yahoo! Messenger i mój własny, nieprzezroczysty pasek zadań z ładowaniem przy starcie z Autoruns:
@echo wyłączone
start "" "c:\Program Files (x86)\Yahoo!\Messenger\YahooMessenger.exe"
limit czasu /10
start "" c:\data\portable\OpaqueTaskbar /rezydent
W ten sposób możesz przenieść wszystkie inne aplikacje do pliku wsadowego.

Jeśli nie chcesz widzieć okna konsoli przy każdym uruchomieniu, możesz zbudować kolejkę startową za pomocą Harmonogramu zadań. Musisz utworzyć zestaw zadań: jedno zadanie dla każdej aplikacji.
W zakładce „Wyzwalacze” w oknie „Utwórz zadanie” musisz ustawić nowy wyzwalacz dla zdarzenia „Zaloguj”. Zwróć uwagę na opcję „Opóźnij zadanie dla”. Jest to odpowiednik polecenia „timeout”, którego użyłem w powyższym pliku wsadowym. Użyj tej opcji, aby utworzyć kolejkę startową.

W przypadku mojego systemu Windows 8 kolejka może wyglądać następująco:
- Zadanie nr 1 — Yahoo! Messenger, opcja „Opóźnij zadanie dla” nie jest zaznaczona – nie potrzebuję opóźnienia dla pierwszej uruchomionej aplikacji.
- Zadanie nr 2 — Nieprzezroczysty pasek zadań, „Opóźnienie zadania o” jest ustawione na 5 sekund — przydzieliłem 5 sekund na uruchomienie zadania nr 1 i zwolnienie zasobów systemu operacyjnego.
- Zadanie nr 3 — Skype, „Opóźnij zadanie o” jest ustawione na 2 sekundy — przydzieliłem 2 sekundy na uruchomienie zadania nr 2 i zwolnienie zasobów systemu operacyjnego.
- ...i tak dalej.
Musisz regularnie sprawdzać ustawienia startowe, aby pozbyć się nowych aplikacji, które automatycznie dodają się do Twojego startu po ich zainstalowaniu. Ale to jest tego warte. Po utworzeniu kolejki startowej poczujesz, że czas uruchamiania systemu Windows jest znacznie skrócony, zwłaszcza jeśli masz wiele aplikacji, które ładują się podczas uruchamiania.
Zwiększ responsywność interfejsu systemu operacyjnego podczas uruchamiania systemu Windows 8 i Windows 7 — sposób Jedi
Od czasu systemu Windows Vista firma Microsoft próbowała usprawnić uruchamianie systemu Windows, dlatego system Windows Vista wprowadził „opóźnienie uruchamiania”. W przypadku dowolnej aplikacji załadowanej w ciągu pierwszych 60 sekund system Windows Vista uruchamia ją z niskim priorytetem, aby zmniejszyć obciążenie systemu operacyjnego.
Jednak w systemach Windows 7 i Windows 8 ta funkcja uruchamiania o niskim priorytecie jest domyślnie wyłączona. Możesz go włączyć, aby interfejs systemu operacyjnego był bardziej responsywny podczas uruchamiania. Pamiętaj, że spowoduje to, że Twoje aplikacje będą uruchamiane z niższym priorytetem, ale Twój system może być bardziej responsywny.
Oto instrukcje, jak włączyć tę funkcję:
- Otwórz rejestr i przejdź do następującego klucza:
HKEY_LOCAL_MACHINE\Software\Microsoft\Windows\CurrentVersion\Explorer\Advanced\DelayedApps
Zobacz nasze Podstawy Edytora rejestru.
- Przejąć na własność klucza wymienionego powyżej. Domyślnie jest własnością TrustedInstaller.
- Zmień wartość Opóźnienie_sek wartość. Domyślnie jest ustawiony na zero, co oznacza „0 sekund dla okresu niskiego priorytetu”. Możesz to zmienić i ustawić z powrotem na 60 sekund (użyj wartości dziesiętnej), tak jak robi to Vista.

- Przywróć własność TrustedInstaller
Otóż to. Aby wyłączyć tę funkcję, po prostu ustaw Opóźnienie_sek wartość z powrotem do zera.
Jeśli jesteś użytkownikiem systemu Windows 8, oprócz tego polecam zapoznać się z następującym artykułem: Jak zmniejszyć opóźnienie uruchamiania aplikacji komputerowych w systemie Windows 8?.
Pozostaw włączone funkcje Prefetcher i ReadyBoot
Upewnij się, że obie te funkcje są włączone w Twoim systemie operacyjnym.
ReadyBoot (nie mylić z ReadyBoost) to mało znana funkcja. Po każdym rozruchu usługa ReadyBoost (ta sama usługa, która implementuje funkcję ReadyBoost) wykorzystuje czas bezczynności procesora do obliczenia planu buforowania czasu rozruchu dla następnego rozruchu. Analizuje informacje o śledzeniu plików z pięciu poprzednich rozruchów i identyfikuje, do których plików uzyskano dostęp i gdzie znajdują się one na dysku.
Jeśli chodzi o Prefetcher, w systemie Windows XP wprowadzono go do buforowania określonych danych o uruchamianych aplikacjach, aby przyspieszyć ich uruchamianie. Został ulepszony w systemie Windows Vista i przemianowany na SuperFetch.
Upewnij się, że usługa „Superfetch” jest uruchamiana automatycznie.

Sprawdź również następujący klucz:
HKEY_LOCAL_MACHINE SYSTEM CurrentControlSet Control WMI Autologger ReadyBoot
Wartość „Start” w tym kluczu rejestru musi być ustawiona na 1.
Postępuj zgodnie z tymi prostymi zasadami, aby zapewnić płynne uruchamianie:
- Pozostaw włączony plik stronicowania. Wyłączenie pliku stronicowania może powodować różnego rodzaju problemy i dziwne problemy. Niektóre aplikacje po prostu odmówią uruchomienia bez pliku stronicowania.
-
Pozostaw włączony SuperFetch.
Kiedy dysk SSD jest używany zamiast dysku twardego (HDD), SuperFetch jest automatycznie ignorowany przez system Windows. -
Pozostaw włączoną funkcję ReadyBoost.
Wyłączenie tego wydłuży czas uruchamiania.
Defragmentuj pliki rozruchowe
Wbudowany defragmentować narzędzie w systemie Windows Vista i nowszych ma ukrytą opcję "-b", która optymalizuje pliki rozruchowe i poprawia czas uruchamiania.
Uruchom wiersz polecenia z podwyższonym poziomem uprawnień i wpisz następujące polecenie:
defrag -b c:
gdzie c: to dysk systemowy. To polecenie wywoła optymalizację rozruchu.
Powinieneś wiedzieć, że Windows uruchamia defragmentację według ustalonego harmonogramu. Obejmuje również optymalizację rozruchu, więc powyższe polecenie uruchamia je na zasadzie „na żądanie”.
W Harmonogramie zadań w folderze Microsoft\Windows\Defrag znajduje się zadanie „ScheduledDefrag”, które wykonuje defragmentację:

Możesz sprawdzić, czy to zadanie jest włączone.
Pamiętaj, że jeśli masz dysk SSD, to zadanie może zostać wyłączone przez system Windows. Nie martw się. Nawet jeśli nie jest wyłączony na dysku SSD, system Windows nie defragmentuje dysku SSD.
Daj nam znać, jeśli ten artykuł był dla Ciebie przydatny. Twoje komentarze są zawsze mile widziane.