Pobierz obrazy ISO systemu Windows 10 w wersji 20H2
Jak pobrać oficjalne obrazy ISO systemu Windows 10 w wersji 20H2?
Firma Microsoft udostępniła dziś klientom i klientom system Windows 10 w wersji 20H2. Jest teraz dostępny za pośrednictwem usług Windows Server Update Services (WSUS) i Windows Update dla firm i można go pobrać z Visual Subskrypcje Studio, za pośrednictwem witryny internetowej firmy, za pomocą programu Update Assistant lub Media Creation Tool oraz usługi licencjonowania zbiorowego Środek.
Reklama
Od dzisiaj aktualizacja z października 2020 r. jest początkowo dostępna dla użytkowników wybranych urządzeń z systemem Windows 10 w wersji 1903 lub nowszych, którzy są zainteresowani najnowszymi aktualizacjami funkcji i są gotowi do zainstalowania tej wersji na swoim urządzeniu. Jeśli jesteś obecnie używany Windows 10 wersja 2004, ten proces zajmie tylko kilka minut. Alternatywnie możesz pobrać oficjalne obrazy ISO dla systemu Windows 10 w wersji 20H2, które są przydatne, gdy potrzebujesz wykonaj czystą instalację.
Aby pobrać Windows 10 w wersji 20H2 w Ustawieniach
- otwarty Ustawienia.
- Iść do Aktualizacja i bezpieczeństwo > Aktualizacja systemu Windows.
- Kliknij na Sprawdź aktualizacje przycisk.
- Gdy pojawi się aktualizacja, możesz wybrać Ściągnij i zainstaluj.
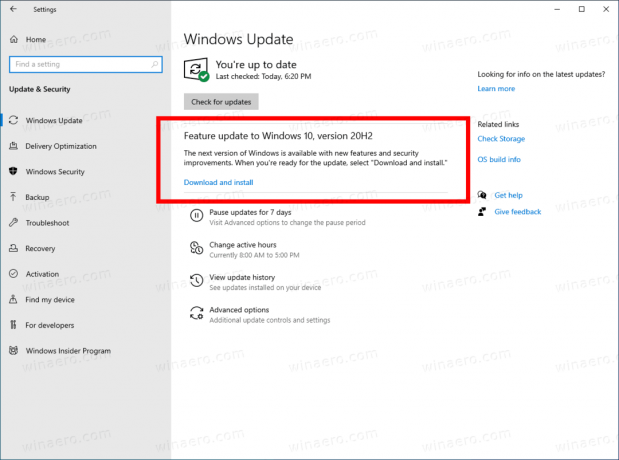
Alternatywnie możesz pobrać obraz ISO i zainstalować system Windows 10 w wersji 20H2 od zera. Możesz użyć narzędzia Windows Media Creation Tool, aby pobrać obraz ISO lub bezpośrednio zaktualizować konfigurację. Alternatywnie możesz uzyskać obraz ISO bezpośrednio. Przyjrzyjmy się obu metodom.
Pobierz Windows 10 w wersji 20H2 z Media Creation Tool
- Pobierz najnowszą wersję narzędzia Windows 10 Media Creation Tool stąd: Pobierz narzędzie do tworzenia multimediów w systemie Windows 10.

- Uruchom aplikację i zaakceptuj umowę licencyjną, aby przejść dalej.
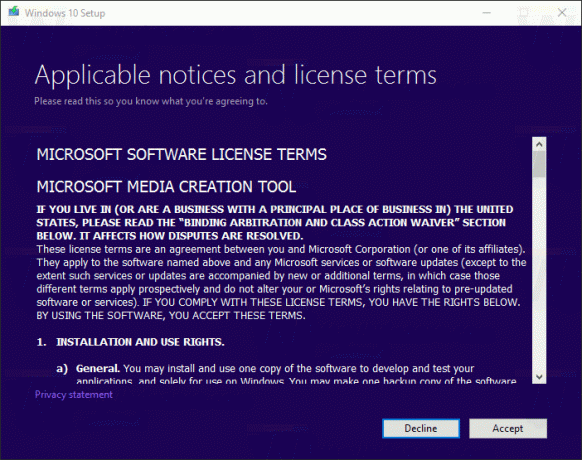
- Gdy zobaczysz stronę „Co chcesz zrobić?”, zaznacz opcję Utwórz nośnik instalacyjny (dysk flash USB, DVD lub plik ISO) dla innego komputera jak pokazano na zrzucie ekranu poniżej.
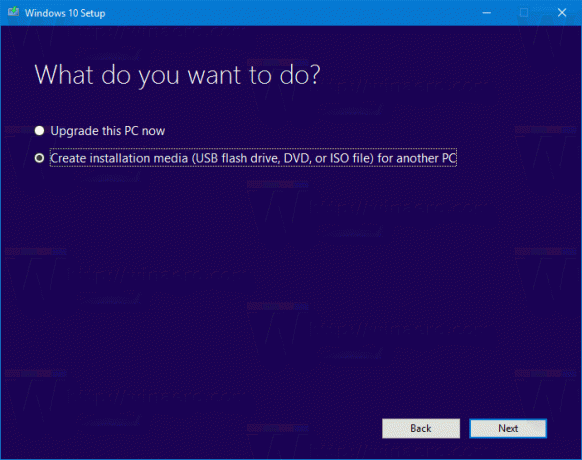
- Na następnej stronie „Wybierz język, architekturę i edycję” możesz wybrać swój język, wydanie oraz architektura maszyny systemu Windows 10. Media Creation Tool wypełni te wartości z bieżącego systemu operacyjnego, więc sprawdź je dokładnie przed kontynuowaniem. Jeśli coś nie pasuje do Twoich preferencji, odznacz opcję „Użyj zalecanych opcji” i zmień wartości w rozwijanych polach.
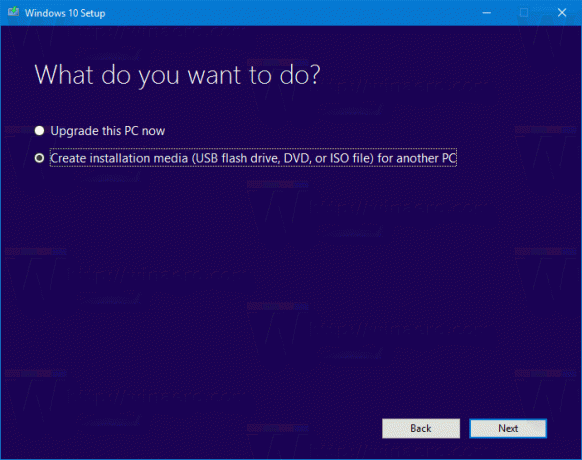
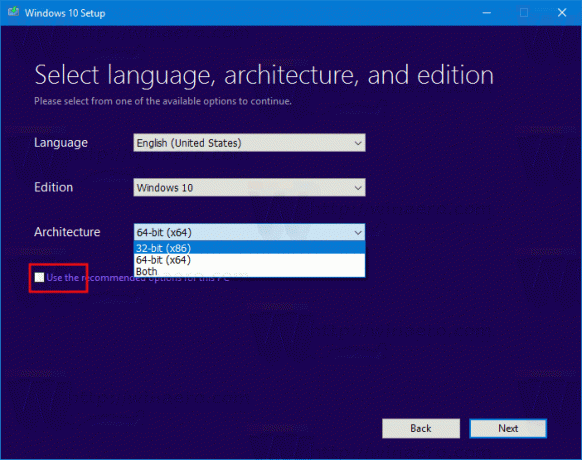
- Na koniec na stronie „Wybierz nośnik, którego chcesz użyć”, wybierz opcję „Plik ISO” i kliknij przycisk Dalej.
- Następnie na stronie „Wybierz nośnik, którego chcesz użyć”, wybierz plik ISO, a następnie kliknij przycisk Dalej. Zostaniesz poproszony o wybranie katalogu, w którym chcesz zapisać plik ISO. Otóż to!
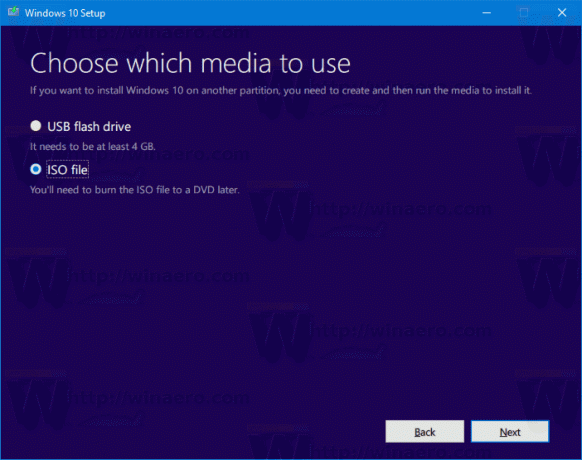 Uwaga: obraz ISO będzie dostępny w wersjach Home i Pro systemu Windows 10.
Uwaga: obraz ISO będzie dostępny w wersjach Home i Pro systemu Windows 10.
Jak już wspomniałem, można uniknąć narzędzia Windows Media Creation Tool i bezpośrednio uzyskać plik ISO. Pomysł polega na tym, aby otworzyć stronę internetową w narzędziach programistycznych przeglądarki. Zrobi to dowolna przeglądarka, m.in. Firefox, Edge lub Chrome. Poniższa metoda używa na przykład Chrome.
Aby pobrać obrazy ISO systemu Windows 10 w wersji 20H2,
- Otwórz Google Chrome.
- Przejdź do następującej strony: Pobierz obrazy ISO.
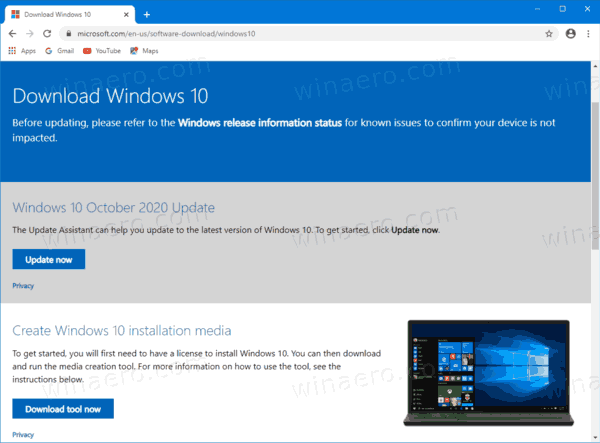
- Zostaniesz poproszony o pobranie narzędzia Windows Media Creation Tool. Nie pobieraj niczego. Zamiast tego naciśnij F12 klucz, aby otworzyć Narzędzia dla programistów w Google Chrome.
- W Narzędziach dla programistów kliknij ikonę urządzenia mobilnego. Spowoduje to uruchomienie funkcji emulatora urządzenia mobilnego.

- Kliknij tekst „Responsive”, aby zmienić emulowane urządzenie. Wybierz iPada Pro z listy.

- Kliknij ikonę odświeżenia strony obok paska adresu.
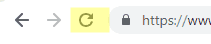 Spowoduje to aktualizację strony pobierania.
Spowoduje to aktualizację strony pobierania. - Teraz możesz bezpośrednio pobrać obraz ISO!

Nie zostaniesz zasugerowany, aby zainstalować Media Creation Tool. Teraz musisz
Wybierz odpowiedni obraz ISO dla systemu Windows 10 w wersji 20H2
- Pod Wybierz wydanie, wybierz Aktualizacja systemu Windows 10 z maja 2020 r. -> Windows 10.
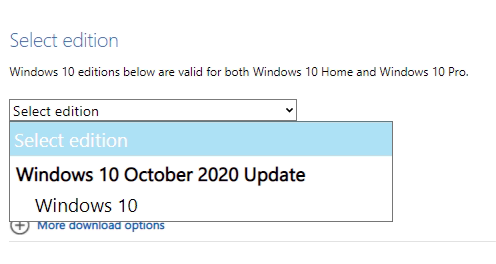
- Kliknij na Potwierdzać przycisk.
- W następnym kroku wybierz wymagany język/MUI dla systemu operacyjnego.

- Na koniec otrzymasz łącza do 32-bitowych i 64-bitowych wersji systemu Windows 10 aktualizacji z maja 2020 r. Kliknij ten, którego potrzebujesz (lub pobierz oba, jeśli to konieczne).

Aby uzyskać odniesienie, zobacz Jak ustalić, czy korzystasz z 32-bitowego systemu Windows, czy 64-bitowego?.

