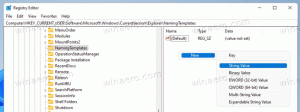Zmień lokalizację folderu OneDrive w systemie Windows 10
Domyślnie system Windows przechowuje pliki OneDrive w folderze znajdującym się w profilu użytkownika na dysku systemowym, np. C:\Użytkownik\Sergey\OneDrive. Może to stać się kłopotliwe, jeśli zabraknie wolnego miejsca na dysku systemowym lub jeśli masz duże ilości danych przechowywanych w chmurze OneDrive. W takiej sytuacji możesz przenieść folder OneDrive do innej lokalizacji.
OneDrive jest dołączany do systemu Windows od wersji Windows 8. Jest to rozwiązanie typu „wszystko w jednym” stworzone przez firmę Microsoft, aby zapewnić użytkownikowi możliwość posiadania tego samego zestaw ustawień, te same pliki i ten sam wygląd na każdym komputerze, na którym loguje się za pomocą swojego Microsoft Konto. Usługa znana wcześniej jako SkyDrive, jakiś czas temu przeszła rebranding.
Funkcja synchronizacji w OneDrive opiera się na koncie Microsoft. Aby korzystać z OneDrive, musisz ją najpierw utworzyć. Oprócz OneDrive, konto Microsoft może być używane do logowania się do Windows 10, Office 365 i większości internetowych usług Microsoft.
Aby zmienić lokalizację folderu OneDrive w systemie Windows 10, wykonaj następujące czynności.
- Jeśli zalogowałeś się na swoje konto w aplikacji OneDrive, wyloguj się stamtąd. Kliknij prawym przyciskiem myszy ikonę OneDrive na pasku zadań, aby otworzyć jej ustawienia.
- Aplikacja OneDrive zostanie teraz odłączona od tego komputera. Nie będzie synchronizować plików z folderem OneDrive w systemie Windows 10, więc można go przenieść. Zrób to w następujący sposób.
- Otwórz Eksplorator plików
- Wpisz lub skopiuj i wklej następujące informacje w pasku adresu: %userprofile%
- Naciśnij klawisz Enter na klawiaturze. Twój folder profilu użytkownika zostanie otwarty.
- Wybierz folder OneDrive i kliknij Przenieś do na Wstążce, jak pokazano poniżej.
- Poczekaj, aż wszystkie pliki zostaną przeniesione do nowej lokalizacji.
- Uruchom OneDrive i skonfiguruj swoje konto.
- Wpisz swoje hasło, gdy zostaniesz o to poproszony.
- Na następnej stronie kliknij link Zmień lokalizację i określ nowy folder, do którego przeniesiono pliki OneDrive.
- Potwierdź swój wybór w następnym oknie dialogowym (kliknij przycisk Użyj tej lokalizacji).
- Zakończ konfigurację aplikacji OneDrive i gotowe.
Otóż to.