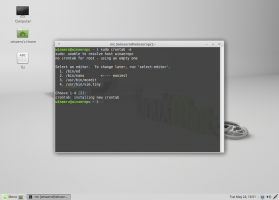Przenieś aplikacje na inny dysk w systemie Windows 10
W tym artykule zobaczymy, jak przenieść aplikacje na inny dysk w systemie Windows 10. Jeśli używasz systemu Windows 10 na tablecie lub innym urządzeniu mobilnym, dysk główny może nie mieć wystarczającej pojemności. Jeśli korzystasz z wielu aplikacji Metro/Modern, mogą one zajmować znaczną ilość miejsca na dysku, więc możesz chcieć przenieść je na inną partycję (np. kartę SD) lub na jakiś dysk zewnętrzny. Zobaczmy, jak skonfigurować system Windows 10, aby instalował aplikacje na innej partycji lub dysku twardym i oszczędzał miejsce na partycji systemowej.
Uwaga: zaktualizowana aplikacja Ustawienia w Aktualizacji twórców systemu Windows 10 zawiera wiele zmiany w interfejsie użytkownika. Wprowadza nową kategorię „Aplikacje”, która zapewnia wszystkie opcje zarządzania zainstalowanymi aplikacjami. W tym artykule wykorzystam zrzuty ekranu Windows 10 build 15063.
W przeciwieństwie do poprzednich wersji systemu Windows, system Windows 10 jest wyposażony w opcję, która pozwala ustawić dysk, który ma być używany do przechowywania nowoczesnych aplikacji.
Aby przenieść aplikacje na inny dysk w systemie Windows 10, wykonaj następujące czynności.
- otwarty Ustawienia.
- Przejdź do System - Pamięć.
- Pod Więcej ustawień przechowywania po prawej stronie kliknij link CHange, gdzie zapisywane są nowe treści.
- Na następnej stronie, w sekcji „Nowe aplikacje będą zapisywane w:”, wybierz nowy dysk lub partycję, jak pokazano poniżej.
Ta zmiana zostanie zastosowana do wszystkich nowych aplikacji, które zainstalujesz w przyszłości.
Aby przenieść zainstalowane aplikacje na inny dysk, wykonaj następujące czynności.
Uwaga: niektórych aplikacji systemowych nie można przenieść na inny dysk. Muszą być przechowywane na dysku systemowym.
- otwarty Ustawienia.
- Iść do Aplikacje — aplikacje i funkcje.
- Po prawej stronie zobaczysz listę zainstalowanych aplikacji. Wybierz aplikację, którą chcesz przenieść.
- Nowy przycisk, Ruszaj się, pojawi się pod nazwą aplikacji. Kliknij przycisk, aby wyświetlić następujące okno dialogowe.
- Tam wybierz dysk, na który chcesz przenieść aplikację, i kliknij Ruszaj się przycisk.
- Możesz zostać poproszony o usunięcie wszystkich aplikacji z innego urządzenia, które mogą być przechowywane na Twoim dysku. Pozostałe aplikacje muszą zostać usunięte, aby móc przenieść aplikacje z bieżącego urządzenia na ten dysk.
- Wreszcie Twoja aplikacja zostanie przeniesiona.
Windows 10 utworzy nowy folder WindowsApp na dysku docelowym i przeniesie tam foldery i pliki aplikacji:
Może to potrwać kilka minut.
Możesz przenieść swoje aplikacje na dowolny dysk wewnętrzny lub zewnętrzny, taki jak dyski USB i karty SD. Nie można użyć zmapowane dyski sieciowe jako nowy dysk dla aplikacji w systemie Windows 10. Jeśli przeniosłeś swoje aplikacje na dysk wymienny, a następnie odłączyłeś ten dysk, wszelkie przeniesione tam aplikacje przestaną działać, dopóki dysk nie zostanie ponownie podłączony.