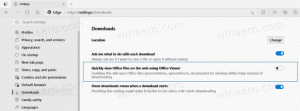Jak ustawić czas z Internetu (NTP) w Linux Mint 17
Jeśli chcesz mieć pewność, że czas na komputerze z Linux Mint jest dokładny, możesz ustawić go tak, aby aktualizował się automatycznie ze specjalnych serwerów czasu w Internecie. Aby to zrobić, musisz poprawnie skonfigurować system operacyjny Linux Mint. Oto jak można to zrobić.
Reklama
Najpierw musisz zainstalować pakiet ntpdate. Otwórz Menu -> Ustawienia -> Menedżer oprogramowania i poszukaj tego pakietu. Możesz skorzystać z wyszukiwania, aby zaoszczędzić czas. Na poniższym zrzucie ekranu mam to zainstalowane:

Jeśli Twoja konfiguracja go nie zawiera, zainstaluj pakiet ntpdate.
„ntpdate” to lekki pakiet, którego można użyć do uzyskania czasu z Internetu za pomocą NTP (protokół czasu sieciowego).
Następny krok zależy od środowiska graficznego, którego używasz w Linux Mint.
Jak ustawić czas z Internetu za pomocą cynamonu?
To całkiem proste. Jeśli masz zainstalowany pakiet ntpdate, wszystko, co musisz zrobić, to włączyć odpowiednie ustawienie w Ustawieniach systemu (Centrum sterowania).
Zrób to w następujący sposób.
- Przejdź do Menu -> Preferencje - Data i czas.

- Na ekranie pojawi się aplet Data i godzina.
- Kliknij przycisk „Odblokuj” i włącz opcję Czas sieci:

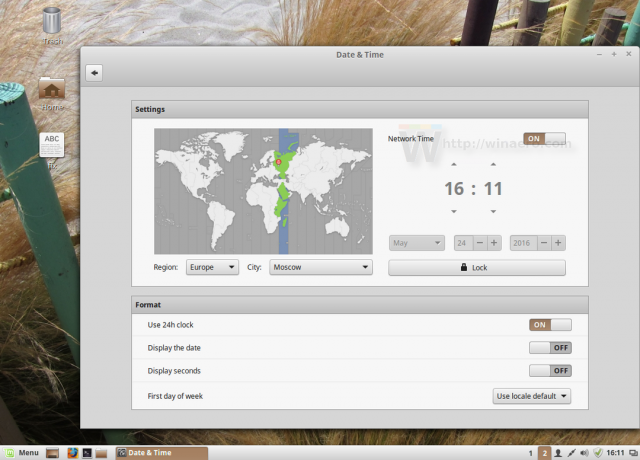
Pod maską tego GUI Cinnamon używa wspomnianego ntpdate za pomocą następującego polecenia:
/usr/sbin/ntpdate -s ntp.ubuntu.com
Używa domyślnego serwera NTP Ubuntu.
Jak ustawić czas z Internetu za pomocą MATE i XFCE
W przeciwieństwie do Cynamonu, inne środowiska graficzne oferują inny sposób synchronizacji czasu przez NTP lub nie mają w ogóle GUI.
Dwa inne popularne środowiska graficzne dla Linux Mint to MATE i XFCE.
Chociaż MATE oferuje opcję synchronizacji czasu i daty z serwerami internetowymi, wymaga innego pakietu, ntp, który jest w pełni funkcjonalnym serwerem NTP.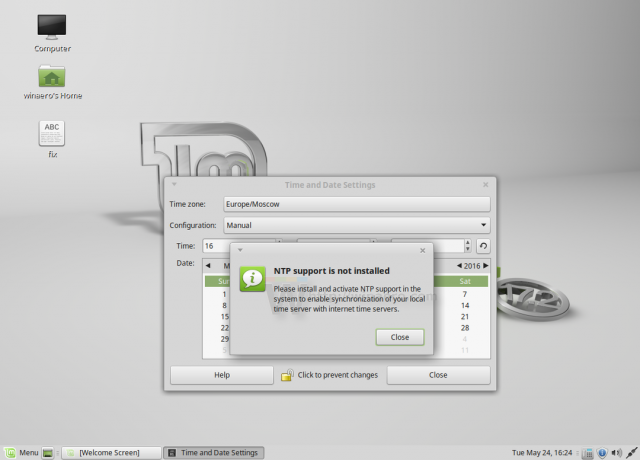
To przesada dla typowego użytkownika domowego, więc chciałbym tego uniknąć. Nie ma powodu, aby uruchamiać własny serwer NTP na domowym komputerze stacjonarnym lub laptopie.
Poniższy samouczek dotyczy obu z nich i może być używany w dowolnym DE, nawet bez serwera X. Oto jak można to zrobić.
- Otwórz swoją ulubioną aplikację terminala. Dowolna aplikacja jest odpowiednia.
- Wpisz następujące polecenie:
sudo crontab -e
Wprowadź swoje hasło, aby potwierdzić polecenie.

Jeśli zrobisz to po raz pierwszy, pojawi się propozycja wyboru domyślnego edytora. nano zostanie wybrane domyślnie. Możesz to zaakceptować.
Umożliwi to planowanie zadań za pomocą harmonogramu zadań cron, który jest fabrycznie zainstalowany. - W sesji edytora, którą w moim przypadku jest nano, trzeba dodać nową linię do otwieranego pliku. Wpisz wiersz w następujący sposób:
0 */2 * * * /usr/sbin/ntpdate -s ntp.ubuntu.com
Spowoduje to uruchomienie polecenia ntpdate co 2 godziny, co wystarczy, aby zegar oprogramowania był dokładny.
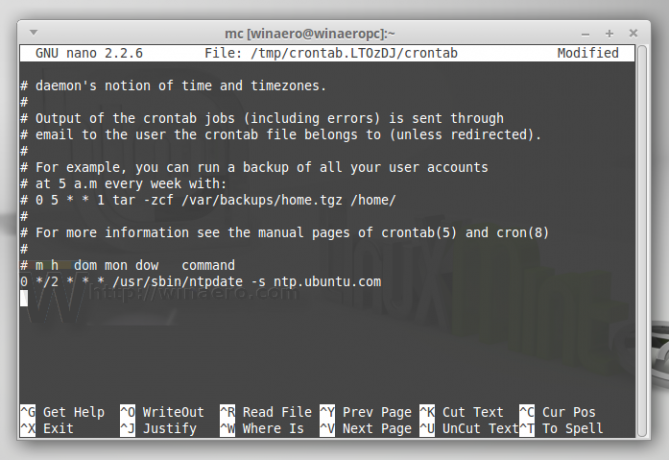
Dodatkową zaletą tej metody jest możliwość zmiany serwera NTP na dowolną żądaną wartość zamiast domyślnej ntp.ubuntu.com. - naciskać klawisz kontrolny + O aby zapisać wprowadzone zmiany.
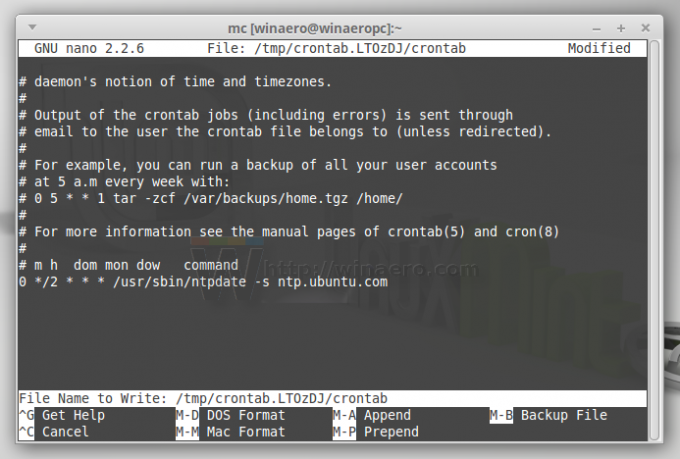
- Teraz zamknij aplikację edytora. W przypadku nano naciśnij klawisz kontrolny + x:

Spowoduje to aktywację właśnie dodanego zadania.
Otóż to. Teraz Twój czas zostanie zsynchronizowany z wybranym serwerem NTP, a Twój Linux Mint PC zawsze będzie miał dokładny czas i datę.