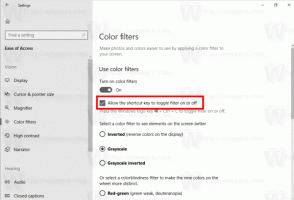Jak naprawić znak zapytania Bash zamiast Y w Windows 10?
Wielu użytkowników napotkało problem, gdy Bash w systemie Windows 10 nie instaluje się poprawnie. Przed pobraniem zamiast znaku potwierdzającego „Y” wyświetla się znak zapytania. Kiedy tak się dzieje, wygląda to tak:
C:\Użytkownicy\nazwa użytkownika>bash
— Funkcja beta —
Spowoduje to zainstalowanie Ubuntu w systemie Windows, dystrybuowanym przez Canonical
i licencjonowane na jego warunkach dostępnych tutaj:
https://aka.ms/uowtermsRodzaj "?" kontynuować: ?
???,... ??? ???…
Oto jak to naprawić.
Wygląda na to, że ten problem dotyczy tylko użytkowników systemu Windows 10 z językiem innym niż angielski. Aby rozwiązać ten problem, musisz zmienić język systemu operacyjnego na angielski, ponownie uruchomić system operacyjny, a następnie ponownie zainstalować Bash.
Oto, co robić.
- Pobierz angielski MUI/Pakiet językowy stąd: Pakiet językowy MUI dla Windows 10 build 14316 – bezpośrednie linki. Jeśli korzystasz z wersji kompilacji innej niż 14316, możesz po prostu zainstalować odpowiedni pakiet MUI za pomocą usługi Windows Update, jak opisano poniżej.
- naciskać Wygraj + R klawisze razem na klawiaturze, aby wyświetlić okno dialogowe Uruchom.
Wskazówka: patrz ostateczna lista wszystkich skrótów klawiaturowych systemu Windows z klawiszami Win. - Wpisz następujące polecenie w polu Uruchom:
lpksetup.exe
Naciśnij enter. - Na ekranie pojawi się kreator „Zainstaluj lub odinstaluj języki wyświetlania”.
Kliknij Zainstaluj języki wyświetlania przycisk. - Na następnej stronie kreatora kliknij Przeglądaj i wybierz plik *.cab pobranego języka MUI. Na tych zrzutach ekranu znajduje się rosyjski pakiet MUI. W twoim przypadku będzie to pakiet angielski.
- Kliknij przycisk Dalej i poczekaj, aż zostanie zainstalowany. Może to zająć dużo czasu i miejsca na dysku.
- Aby przełączyć się na zainstalowany pakiet językowy dla swojego konta użytkownika, musisz otworzyć następujący aplet Panelu sterowania:
Panel sterowania\Zegar, język i region\Język
- Kliknij tam „Dodaj język” i dodaj zainstalowany język angielski:
- Kliknij Opcje link po prawej stronie zainstalowanego języka angielskiego.
Znajdziesz tam możliwość aktywacji języka angielskiego jako głównego języka wyświetlania. - Uruchom ponownie system Windows 10.
Gdy to zrobisz, postępuj zgodnie z tymi instrukcjami, aby ponownie zainstalować Bash: Jak włączyć Ubuntu Bash w Windows 10?. Teraz zostanie poprawnie zainstalowany.
Po wykonaniu tej czynności możesz ponownie ustawić poprzednio używany język w systemie Windows 10. Wszystko będzie działać zgodnie z oczekiwaniami.