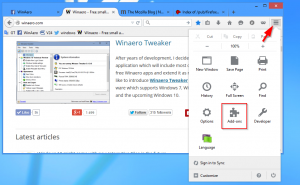Jak automatycznie zamknąć panel Emoji w systemie Windows 10
W systemie Windows 10 dostępna jest specjalna funkcja, która umożliwia łatwe wprowadzanie Emoji. Za pomocą klawisza skrótu możesz otworzyć panel emoji i wybrać żądane emoji. W najnowszych kompilacjach systemu Windows 10 możesz jednocześnie wprowadzać wiele emoji. Nowa opcja pozwoli Ci automatycznie zamknąć panel emoji po wybraniu emoji. Domyślnie panel emoji pozostaje otwarty. Oto jak automatycznie go zamknąć.
Emoji to emotikony i ideogramy używane w aplikacjach, głównie w czatach i komunikatorach internetowych. Same buźki to bardzo stary pomysł. Początkowo były implementowane za pomocą statycznych obrazów i animowanych GIF-ów dla stron internetowych i aplikacji do obsługi wiadomości błyskawicznych. Nowoczesne emotikony, czyli „emotikony”, są zwykle implementowane w czcionkach Unicode, a czasem jako obrazy. Są one obsługiwane przez mnóstwo aplikacji na platformach mobilnych natywnie, chociaż w aplikacjach Windows Desktop obsługa kolorowych emoji jest rzadka, chyba że aplikacja obsługuje DirectWrite. Android, iOS i Windows, począwszy od Windows 8.1, mogą renderować emotikony za pomocą kolorowych czcionek Unicode.
Aby wprowadzić emotikon, naciśnij Wygrać + . aby otworzyć panel Emoji. Alternatywnie możesz nacisnąć Wygrać + ;. Oto jak to wygląda.
Zobacz, jak wprowadź Emoji z klawiatury w systemie Windows 10 z panelem Emoji
Począwszy od Windows 10 Build 17063, możesz włączyć specjalną opcję, która pozwoli ci wprowadzić wiele emoji jednocześnie. Zobaczmy, jak to wyłączyć, jeśli nie jesteś zadowolony z nowego domyślnego zachowania.
Jak automatycznie zamknąć panel Emoji
Krok 1: otwarty Ustawienia.
Krok 2: Przejdź do Czas i język — klawiatura.
Krok 3: Po prawej stronie kliknij link Zaawansowane ustawienia klawiatury.
Krok 4: Wyłącz opcję Nie zamykaj panelu automatycznie po wprowadzeniu emotikonów.
Panel emoji zamknie się automatycznie po wpisaniu jednego emoji.
Warto wspomnieć, że tę opcję można włączyć lub wyłączyć za pomocą dostrojenia rejestru. Jest to przydatne, gdy trzeba dostosować obraz offline lub zastosować tę opcję do grupy komputerów. Zobaczmy, jak można to zrobić.
Zamknij panel Emoji automatycznie, dostosowując Rejestr
- Otworzyć Aplikacja Edytor rejestru.
- Przejdź do następującego klucza rejestru.
HKEY_CURRENT_USER \ Oprogramowanie \ Microsoft \ Wejście \ Ustawienia
Zobacz, jak przejść do klucza rejestru jednym kliknięciem.
- Po prawej stronie utwórz nową 32-bitową wartość DWORD Włącz ekspresyjne wprowadzanie emotikonówWielokrotny wybór.
Uwaga: nawet jeśli jesteś z 64-bitowym systemem Windows nadal musisz utworzyć 32-bitową wartość DWORD.
Ustaw jego dane wartości na 0, aby wyłączyć tę funkcję. - Dane wartości 1 umożliwią to. Możesz też po prostu usunąć wartość.
Aby zaoszczędzić czas, możesz pobrać następujące gotowe do użycia pliki rejestru:
Pobierz pliki rejestru
Otóż to.