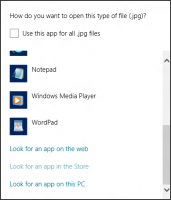Kody błędów Menedżera urządzeń w systemie Windows
Kod 1: To urządzenie nie jest poprawnie skonfigurowane. (Kod 1)
Urządzenie nie ma zainstalowanych sterowników na komputerze lub sterowniki są nieprawidłowo skonfigurowane.Zalecana rozdzielczośćZaktualizuj sterownikW urządzeniu Nieruchomości w oknie dialogowym, kliknij Kierowca zakładkę, a następnie kliknij Uaktualnij sterownik zacząć Kreator aktualizacji sprzętu. Postępuj zgodnie z instrukcjami, aby zaktualizować sterownik. Jeśli aktualizacja sterownika nie działa, zapoznaj się z dokumentacją sprzętu, aby uzyskać więcej informacji.
Notatka Możesz zostać poproszony o podanie ścieżki sterownika. System Windows może mieć wbudowany sterownik lub nadal mogą mieć zainstalowane pliki sterownika z ostatniej konfiguracji urządzenia. Jeśli zostaniesz poproszony o sterownik, a go nie masz, możesz spróbować pobrać najnowszy sterownik ze strony internetowej producenta sprzętu.
Kod 3: Sterownik tego urządzenia może być uszkodzony lub w systemie może być mało pamięci lub innych zasobów. (Kod 3)
Sterownik urządzenia może być uszkodzony lub kończy się pamięć; systemowi zaczyna brakować pamięci systemowej i może być konieczne zwolnienie lub dodanie większej ilości pamięci.Zalecane rozdzielczościZamknij niektóre otwarte aplikacjeJeśli komputer ma niewystarczającą ilość pamięci do uruchomienia urządzenia, możesz zamknąć niektóre aplikacje, aby udostępnić pamięć. Możesz także sprawdzić pamięć i zasoby systemowe oraz ustawienia pamięci wirtualnej.
- Aby sprawdzić pamięć i zasoby systemowe, otwórz Menedżera zadań. Aby to zrobić, naciśnij CTRL+ALT+DELETE, a następnie kliknij Menadżer zadań.
- Aby sprawdzić ustawienia pamięci wirtualnej, otwórz Właściwości systemu w oknie dialogowym, kliknij Zaawansowany zakładkę, a następnie kliknij Ustawienia w Wydajność powierzchnia.
Odinstaluj i ponownie zainstaluj sterownik
Sterownik urządzenia mógł zostać uszkodzony. Odinstaluj sterownik z Menedżera urządzeń i przeskanuj w poszukiwaniu nowego sprzętu, aby ponownie zainstalować sterownik.
- W urządzeniu Nieruchomości w oknie dialogowym, kliknij Kierowca zakładkę, a następnie kliknij Odinstaluj. Postępuj zgodnie z instrukcją.
- Zrestartuj swój komputer.
- Otwórz Menedżera urządzeń, kliknij Akcja, a następnie kliknij Skanuj w poszukiwaniu zmian sprzętu. Postępuj zgodnie z instrukcją.
Notatka Możesz zostać poproszony o podanie ścieżki sterownika. System Windows może mieć wbudowany sterownik lub nadal mogą mieć zainstalowane pliki sterownika z ostatniej konfiguracji urządzenia. Czasami jednak otworzy się Kreator nowego sprzętu, który może poprosić o sterownik. Jeśli zostaniesz poproszony o sterownik, a go nie masz, możesz spróbować pobrać najnowszy sterownik ze strony internetowej producenta sprzętu.
Zainstaluj dodatkową pamięć RAM
Może być konieczne zainstalowanie dodatkowej pamięci o dostępie swobodnym (RAM)
Kod 9: System Windows nie może zidentyfikować tego sprzętu, ponieważ nie ma on prawidłowego numeru identyfikacyjnego sprzętu. Aby uzyskać pomoc, skontaktuj się z producentem sprzętu. (Kod 9)
Twój komputer wykrył nieprawidłowe identyfikatory urządzeń dla Twojego sprzętu.
Zalecane rozdzielczości
Skontaktuj się z dostawcą sprzętu. Sprzęt lub sterownik jest uszkodzony.
Kod 10: Nie można uruchomić tego urządzenia. Spróbuj zaktualizować sterowniki dla tego urządzenia. (Kod 10)
Zazwyczaj klucz sprzętowy urządzenia zawiera wartość „FailReasonString”, a ciąg wartości wyświetla komunikat o błędzie zdefiniowany przez producenta sprzętu. Jeśli klucz sprzętowy nie zawiera wartości „FailReasonString”, wyświetlany jest powyższy komunikat.
Zalecane rozdzielczości
Zaktualizuj sterownik
W urządzeniu Nieruchomości w oknie dialogowym, kliknij Kierowca zakładkę, a następnie kliknij Uaktualnij sterownik aby uruchomić Kreatora aktualizacji sprzętu. Postępuj zgodnie z instrukcjami, aby zaktualizować sterownik.
Notatka Możesz zostać poproszony o podanie ścieżki sterownika. Jeśli zostaniesz poproszony o sterownik, a go nie masz, możesz spróbować pobrać najnowszy sterownik ze strony internetowej producenta sprzętu.
Kod 12: To urządzenie nie może znaleźć wystarczającej liczby wolnych zasobów, których może użyć. Jeśli chcesz korzystać z tego urządzenia, musisz wyłączyć jedno z pozostałych urządzeń w tym systemie. (Kod 12)
Ten błąd może wystąpić, jeśli dwóm urządzeniom, które są zainstalowane na twoim komputerze, zostały przypisane te same porty I/O, to samo przerwanie lub ten sam kanał bezpośredniego dostępu do pamięci (przez BIOS, system operacyjny lub Zarówno). Ten komunikat o błędzie może się również pojawić, jeśli system BIOS nie przydzielił urządzeniu wystarczającej ilości zasobów.
Zalecana rozdzielczość
Windows Vista i nowsze wersje systemu Windows
Użyj Menedżera urządzeń, aby określić źródło konfliktu i rozwiązać go. Aby uzyskać więcej informacji na temat rozwiązywania konfliktów urządzeń, zobacz informacje pomocy dotyczące korzystania z Menedżera urządzeń. Ten komunikat o błędzie może się również pojawić, jeśli system BIOS nie przydzielił urządzeniu wystarczających zasobów. Na przykład ten komunikat zostanie wyświetlony, jeśli system BIOS nie przydzieli przerwania kontrolerowi USB z powodu nieprawidłowej tabeli specyfikacji wieloprocesorowej (MPS).
Windows Server 2003, Windows XP i Windows 2000
- Otwórz Menedżera urządzeń.
- Kliknij dwukrotnie ikonę reprezentującą urządzenie w oknie Menedżera urządzeń.
- Na wyświetlonym arkuszu właściwości urządzenia kliknij opcję Rozwiąż problemy, aby uruchomić narzędzie do rozwiązywania problemów ze sprzętem dla urządzenia.
Ten komunikat o błędzie może się również pojawić, jeśli system BIOS nie przydzielił urządzeniu wystarczających zasobów. Na przykład ten komunikat zostanie wyświetlony, jeśli system BIOS nie przydzieli przerwania kontrolerowi USB z powodu nieprawidłowej tabeli specyfikacji wieloprocesorowej (MPS).
Kod 14: To urządzenie nie może działać poprawnie, dopóki nie uruchomisz ponownie komputera. Aby teraz ponownie uruchomić komputer, kliknij Uruchom ponownie komputer. (Kod 14)
Zrestartuj swój komputer. W menu Start kliknij opcję Zamknij, a następnie wybierz opcję Uruchom ponownie.
Kod 16: System Windows nie może zidentyfikować wszystkich zasobów używanych przez to urządzenie. Aby określić dodatkowe zasoby dla tego urządzenia, kliknij kartę Zasoby i uzupełnij brakujące ustawienia. Sprawdź dokumentację swojego sprzętu, aby dowiedzieć się, jakich ustawień użyć. (Kod 16)
Urządzenie jest tylko częściowo skonfigurowane i może wymagać dodatkowej ręcznej konfiguracji zasobów wymaganych przez urządzenie.
Zalecana rozdzielczość
Poniższe kroki mogą działać tylko wtedy, gdy urządzenie jest urządzeniem typu Plug and Play. Jeśli urządzenie nie jest urządzeniem typu Plug and Play, możesz zapoznać się z dokumentacją urządzenia lub skontaktować się z producentem urządzenia, aby uzyskać więcej informacji.
- Od początku wyszukaj menadżer urządzeń i wybierz Menedżera urządzeń z wyników.
- Kliknij dwukrotnie urządzenie na liście i wybierz Zasoby patka.
- w Ustawienia zasobów listy, sprawdź, czy obok zasobu znajduje się znak zapytania. Jeśli tak, wybierz ten zasób i przypisz go do urządzenia.
- Jeśli nie można zmienić zasobu, kliknij Zmień ustawienia. Gdyby Zmień ustawienia jest niedostępny, spróbuj wyczyścić Użyj ustawień automatycznych pole wyboru, aby go udostępnić.
Kod 18: Zainstaluj ponownie sterowniki dla tego urządzenia. (Kod 18)
Zainstaluj ponownie sterownik urządzenia za pomocą kreatora aktualizacji sprzętu
- Od początku wyszukaj menadżer urządzeń i wybierz Menedżera urządzeń z wyników.
- Kliknij prawym przyciskiem urządzenie na liście.
- W wyświetlonym menu wybierz Uaktualnij sterownik aby uruchomić kreatora aktualizacji sprzętu.
Zainstaluj ponownie sterownik urządzenia ręcznie
- Od początku wyszukaj menadżer urządzeń i wybierz Menedżera urządzeń z wyników.
- Kliknij prawym przyciskiem urządzenie na liście.
- Wybierz Odinstaluj z wyświetlonego menu.
- Po odinstalowaniu urządzenia wybierz Akcja na pasku menu.
- Wybierz Skanuj w poszukiwaniu zmian sprzętu aby ponownie zainstalować sterownik.
Notatka Możesz zostać poproszony o podanie ścieżki sterownika. Jeśli zostaniesz poproszony o sterownik, a go nie masz, możesz spróbować pobrać najnowszy sterownik ze strony internetowej producenta sprzętu.
Kod 19: System Windows nie może uruchomić tego urządzenia sprzętowego, ponieważ jego informacje konfiguracyjne (w rejestrze) są niekompletne lub uszkodzone. (Kod 19)
Ten błąd może wystąpić, jeśli dla urządzenia zdefiniowano więcej niż jedną usługę, wystąpił błąd podczas otwierania klucza usługi lub nie można uzyskać nazwy sterownika z klucza usługi.
Zalecana rozdzielczość
Odinstaluj i ponownie zainstaluj sterownik
- Od początku wyszukaj menadżer urządzeń i wybierz Menedżera urządzeń z wyników.
- Kliknij prawym przyciskiem urządzenie na liście.
- Wybierz Odinstaluj z wyświetlonego menu.
- Po odinstalowaniu urządzenia wybierz Akcja na pasku menu.
- Wybierz Skanuj w poszukiwaniu zmian sprzętu aby ponownie zainstalować sterownik.
Notatka Możesz zostać poproszony o podanie ścieżki sterownika. Jeśli zostaniesz poproszony o sterownik, a go nie masz, możesz spróbować pobrać najnowszy sterownik ze strony internetowej producenta sprzętu.
Przywróć ostatnią pomyślną konfigurację rejestru
Aby przywrócić system do ostatniej pomyślnej konfiguracji rejestru, możesz ponownie uruchomić komputer w trybie awaryjnym i wybierz opcję Ostatnia znana dobra konfiguracja lub, jeśli utworzyłeś punkt przywracania systemu, możesz spróbować przywrócić do to.
Kod 21: Windows usuwa to urządzenie. (Kod 21)
Ten błąd oznacza, że system Windows jest w trakcie usuwania urządzenia. Jednak urządzenie nie zostało jeszcze całkowicie usunięte. Ten kod błędu jest tymczasowy i występuje tylko podczas prób zapytania, a następnie usunięcia urządzenia.
Zalecane rozdzielczości
Możesz poczekać, aż system Windows zakończy usuwanie urządzenia, lub ponownie uruchomić komputer.
- Odczekaj kilka sekund, a następnie naciśnij klawisz F5, aby zaktualizować widok Menedżera urządzeń.
- Jeśli to nie rozwiąże problemu, uruchom ponownie komputer. Kliknij Start, kliknij Zamknięcie, a następnie wybierz Uruchom ponownie w Zamknij system Windows okno dialogowe, aby ponownie uruchomić komputer.
Kod 22: To urządzenie jest wyłączone. (Kod 22)
Urządzenie zostało wyłączone przez użytkownika w Menedżerze urządzeń.
Zalecana rozdzielczość
W Menedżerze urządzeń kliknij Akcja, a następnie kliknij Włącz urządzenie. Spowoduje to uruchomienie kreatora Włącz urządzenie. Postępuj zgodnie z instrukcją.
Kod 24: To urządzenie nie jest obecne, nie działa prawidłowo lub nie ma zainstalowanych wszystkich sterowników. (Kod 24)
Urządzenie jest nieprawidłowo zainstalowane. Problemem może być awaria sprzętu lub może być potrzebny nowy sterownik. Urządzenia pozostają w tym stanie, jeśli zostały przygotowane do usunięcia. Po usunięciu urządzenia ten błąd znika.
Zalecana rozdzielczość
Usuń urządzenie, a ten błąd powinien zostać rozwiązany.
Kod 28: Sterowniki dla tego urządzenia nie są zainstalowane. (Kod 28)
Zainstaluj ponownie sterownik urządzenia ręcznie
- Od początku wyszukaj menadżer urządzeń i wybierz Menedżera urządzeń z wyników.
- Kliknij prawym przyciskiem urządzenie na liście.
- Wybierz Odinstaluj z wyświetlonego menu.
- Po odinstalowaniu urządzenia wybierz Akcja na pasku menu.
- Wybierz Skanuj w poszukiwaniu zmian sprzętu aby ponownie zainstalować sterownik.
Notatka Możesz zostać poproszony o podanie ścieżki sterownika. Jeśli zostaniesz poproszony o sterownik, a go nie masz, możesz spróbować pobrać najnowszy sterownik ze strony internetowej producenta sprzętu.
Kod 29: To urządzenie jest wyłączone, ponieważ oprogramowanie układowe urządzenia nie zapewniało mu wymaganych zasobów. (Kod 29)
Włącz urządzenie w systemie BIOS urządzenia. Aby uzyskać informacje o tym, jak wprowadzić tę zmianę, zapoznaj się z dokumentacją sprzętu lub skontaktuj się z producentem komputera.
Kod 31: To urządzenie nie działa poprawnie, ponieważ system Windows nie może załadować sterowników wymaganych dla tego urządzenia. (Kod 31)
Zainstaluj ponownie sterownik urządzenia za pomocą kreatora aktualizacji sprzętu
- Od początku wyszukaj menadżer urządzeń i wybierz Menedżera urządzeń z wyników.
- Kliknij prawym przyciskiem urządzenie na liście.
- W wyświetlonym menu wybierz Uaktualnij sterownik aby uruchomić kreatora aktualizacji sprzętu.
Notatka Możesz zostać poproszony o podanie ścieżki sterownika. Jeśli zostaniesz poproszony o sterownik, a go nie masz, możesz spróbować pobrać najnowszy sterownik ze strony internetowej producenta sprzętu.
Kod 32: Sterownik (usługa) dla tego urządzenia został wyłączony.. Alternatywny sterownik może zapewniać tę funkcję. (Kod 32)
Typ startowy dla tego sterownika jest ustawiony jako wyłączony w rejestrze.
Zalecana rozdzielczość
Zainstaluj ponownie sterownik urządzenia ręcznie
- Od początku wyszukaj menadżer urządzeń i wybierz Menedżera urządzeń z wyników.
- Kliknij prawym przyciskiem urządzenie na liście.
- Wybierz Odinstaluj z wyświetlonego menu.
- Po odinstalowaniu urządzenia wybierz Akcja na pasku menu.
- Wybierz Skanuj w poszukiwaniu zmian sprzętu aby ponownie zainstalować sterownik.
Notatka Możesz zostać poproszony o podanie ścieżki sterownika. Jeśli zostaniesz poproszony o sterownik, a go nie masz, możesz spróbować pobrać najnowszy sterownik ze strony internetowej producenta sprzętu.
Kod 33: System Windows nie może określić, które zasoby są wymagane dla tego urządzenia. (Kod 33)
Translator, który określa rodzaje zasobów wymaganych przez urządzenie, nie powiódł się.
Zalecane rozdzielczości
- Spróbuj użyć narzędzia do konfiguracji systemu BIOS lub zaktualizuj system BIOS.
- Skonfiguruj, napraw lub wymień sprzęt.
Skontaktuj się z dostawcą sprzętu urządzenia, aby uzyskać więcej informacji na temat aktualizacji systemu BIOS oraz sposobu konfigurowania lub wymiany urządzenia.
Kod 34: System Windows nie może określić ustawień dla tego urządzenia. Zapoznaj się z dokumentacją dostarczoną z tym urządzeniem i użyj karty Zasoby, aby ustawić konfigurację. (Kod 34)
Urządzenie wymaga ręcznej konfiguracji. Zapoznaj się z dokumentacją sprzętu lub skontaktuj się z dostawcą sprzętu, aby uzyskać instrukcje dotyczące ręcznej konfiguracji urządzenia. Po skonfigurowaniu samego urządzenia możesz użyć karty Zasoby w Menedżerze urządzeń, aby skonfigurować ustawienia zasobów w systemie Windows.
Kod 35: Oprogramowanie układowe systemu komputera nie zawiera wystarczających informacji, aby prawidłowo skonfigurować i używać tego urządzenia. Aby korzystać z tego urządzenia, skontaktuj się z producentem komputera w celu uzyskania aktualizacji oprogramowania układowego lub systemu BIOS. (Kod 35)
W tabeli systemu wieloprocesorowego (MPS), w której są przechowywane przypisania zasobów dla systemu BIOS, brakuje wpisu dla urządzenia i należy ją zaktualizować.
Zalecana rozdzielczość
Skontaktuj się z producentem komputera, aby zaktualizować system BIOS.
Kod 36: To urządzenie żąda przerwania PCI, ale jest skonfigurowane do przerwania ISA (lub odwrotnie). Użyj programu konfiguracji systemu komputera, aby ponownie skonfigurować przerwanie dla tego urządzenia. (Kod 36)
Translacja żądania przerwania (IRQ) nie powiodła się.
Zalecana rozdzielczość
Zmień ustawienia rezerwacji przerwań IRQ w systemie BIOS.
Aby uzyskać więcej informacji na temat zmiany ustawień systemu BIOS, zapoznaj się z dokumentacją sprzętu lub skontaktuj się z producentem komputera. Możesz także spróbować użyć narzędzia konfiguracji BIOS, aby zmienić ustawienia rezerwacji IRQ (jeśli takie opcje istnieją). System BIOS może mieć opcje rezerwacji niektórych przerwań IRQ dla połączeń elementów peryferyjnych (PCI) lub urządzeń ISA.
Kod 37: System Windows nie może zainicjować sterownika urządzenia dla tego sprzętu. (Kod 37)
Sterownik zwrócił błąd podczas wykonywania procedury DriverEntry.
Zalecana rozdzielczość
Zainstaluj ponownie sterownik urządzenia ręcznie
- Od początku wyszukaj menadżer urządzeń i wybierz Menedżera urządzeń z wyników.
- Kliknij prawym przyciskiem urządzenie na liście.
- Wybierz Odinstaluj z wyświetlonego menu.
- Po odinstalowaniu urządzenia wybierz Akcja na pasku menu.
- Wybierz Skanuj w poszukiwaniu zmian sprzętu aby ponownie zainstalować sterownik.
Notatka Możesz zostać poproszony o podanie ścieżki sterownika. Jeśli zostaniesz poproszony o sterownik, a go nie masz, możesz spróbować pobrać najnowszy sterownik ze strony internetowej producenta sprzętu.
Kod 38: System Windows nie może załadować sterownika urządzenia dla tego sprzętu, ponieważ poprzednie wystąpienie sterownika urządzenia nadal znajduje się w pamięci. (Kod 38)
Nie można załadować sterownika, ponieważ poprzednia instancja jest nadal załadowana.
Zalecana rozdzielczość
Zrestartuj swój komputer. Od Start, kliknij Zamknięcie, a następnie wybierz Uruchom ponownie.
Kod 39: System Windows nie może załadować sterownika urządzenia dla tego sprzętu. Sterownik może być uszkodzony lub go brakować. (Kod 39)
Zainstaluj ponownie sterownik urządzenia ręcznie
- Od początku wyszukaj menadżer urządzeń i wybierz Menedżera urządzeń z wyników.
- Kliknij prawym przyciskiem urządzenie na liście.
- Wybierz Odinstaluj z wyświetlonego menu.
- Po odinstalowaniu urządzenia wybierz Akcja na pasku menu.
- Wybierz Skanuj w poszukiwaniu zmian sprzętu aby ponownie zainstalować sterownik.
Notatka Możesz zostać poproszony o podanie ścieżki sterownika. Jeśli zostaniesz poproszony o sterownik, a go nie masz, możesz spróbować pobrać najnowszy sterownik ze strony internetowej producenta sprzętu.
Kod 40: System Windows nie może uzyskać dostępu do tego sprzętu, ponieważ w rejestrze brakuje informacji o kluczu usługi lub są one nieprawidłowo zapisane. (Kod 40)
Informacje w podkluczu usługi rejestru dla sterownika są nieprawidłowe.
Zalecana rozdzielczość
Zainstaluj ponownie sterownik urządzenia ręcznie
- Od początku wyszukaj menadżer urządzeń i wybierz Menedżera urządzeń z wyników.
- Kliknij prawym przyciskiem urządzenie na liście.
- Wybierz Odinstaluj z wyświetlonego menu.
- Po odinstalowaniu urządzenia wybierz Akcja na pasku menu.
- Wybierz Skanuj w poszukiwaniu zmiany sprzętowe aby ponownie zainstalować sterownik.
Notatka Możesz zostać poproszony o podanie ścieżki sterownika. Jeśli zostaniesz poproszony o sterownik, a go nie masz, możesz spróbować pobrać najnowszy sterownik ze strony internetowej producenta sprzętu.
Kod 41: System Windows pomyślnie załadował sterownik urządzenia dla tego sprzętu, ale nie może znaleźć urządzenia sprzętowego. (Kod 41)
Ten problem występuje, jeśli zainstalujesz sterownik dla urządzenia innego niż Plug and Play, ale system Windows nie może znaleźć urządzenia.
Zalecana rozdzielczość
Zainstaluj ponownie sterownik urządzenia ręcznie
- Od początku wyszukaj menadżer urządzeń i wybierz Menedżera urządzeń z wyników.
- Kliknij prawym przyciskiem urządzenie na liście.
- Wybierz Odinstaluj z wyświetlonego menu.
- Po odinstalowaniu urządzenia wybierz Akcja na pasku menu.
- Wybierz Skanuj w poszukiwaniu zmiany sprzętowe aby ponownie zainstalować sterownik.
Notatka Możesz zostać poproszony o podanie ścieżki sterownika. Jeśli zostaniesz poproszony o sterownik, a go nie masz, możesz spróbować pobrać najnowszy sterownik ze strony internetowej producenta sprzętu.
Kod 42: System Windows nie może załadować sterownika urządzenia dla tego sprzętu, ponieważ w systemie jest już uruchomione zduplikowane urządzenie. (Kod 42)
Wykryto zduplikowane urządzenie. Ten błąd występuje, gdy kierowca autobusu nieprawidłowo tworzy dwa identycznie nazwane podprocesy (znane jako kierowca autobusu) błąd) lub gdy urządzenie z numerem seryjnym zostanie wykryte w nowej lokalizacji, zanim zostanie usunięte ze starego Lokalizacja.
Zalecana rozdzielczość
Zrestartuj swój komputer. Od Start, kliknij Zamknięcie, a następnie wybierz Uruchom ponownie.
Kod 43: System Windows zatrzymał to urządzenie, ponieważ zgłosiło problemy. (Kod 43)
Jeden ze sterowników kontrolujących urządzenie powiadomił system operacyjny, że urządzenie w jakiś sposób uległo awarii.
Zalecana rozdzielczość
Jeśli wypróbowałeś już sekcję „Najpierw wypróbuj te kroki”, sprawdź dokumentację sprzętu lub skontaktuj się z producentem, aby uzyskać więcej informacji na temat diagnozowania problemu.
Zainstaluj ponownie sterownik urządzenia ręcznie
- Od początku wyszukaj menadżer urządzeń i wybierz Menedżera urządzeń z wyników.
- Kliknij prawym przyciskiem urządzenie na liście.
- Wybierz Odinstaluj z wyświetlonego menu.
- Po odinstalowaniu urządzenia wybierz Akcja na pasku menu.
- Wybierz Skanuj w poszukiwaniu zmiany sprzętowe aby ponownie zainstalować sterownik.
Notatka Możesz zostać poproszony o podanie ścieżki sterownika. Jeśli zostaniesz poproszony o sterownik, a go nie masz, możesz spróbować pobrać najnowszy sterownik ze strony internetowej producenta sprzętu.
Kod 44: Aplikacja lub usługa wyłączyła to urządzenie sprzętowe. (Kod 44)
Zrestartuj swój komputer. Od Start, kliknij Zamknięcie, a następnie wybierz Uruchom ponownie.
Kod 45: Obecnie to urządzenie sprzętowe nie jest podłączone do komputera. Aby rozwiązać ten problem, ponownie podłącz to urządzenie sprzętowe do komputera. (Kod 45)
Ten błąd występuje, gdy urządzenie, które było wcześniej podłączone do komputera, nie jest już podłączone. Aby rozwiązać ten problem, ponownie podłącz to urządzenie sprzętowe do komputera.
Zalecana rozdzielczość
Żadna rozdzielczość nie jest konieczna. Ten kod błędu służy tylko do wskazania stanu odłączenia urządzenia i nie wymaga jego rozwiązania. Kod błędu jest usuwany automatycznie po podłączeniu skojarzonego urządzenia do komputera.
Kod 46: System Windows nie może uzyskać dostępu do tego urządzenia sprzętowego, ponieważ trwa zamykanie systemu operacyjnego. Urządzenie sprzętowe powinno działać poprawnie przy następnym uruchomieniu komputera. (Kod 46)
Urządzenie jest niedostępne, ponieważ trwa zamykanie systemu.
Zalecana rozdzielczość
Żadna rozdzielczość nie jest konieczna. Urządzenie sprzętowe powinno działać poprawnie przy następnym uruchomieniu komputera. Ten kod błędu jest ustawiany tylko wtedy, gdy Weryfikator kierowcy jest włączona, a wszystkie aplikacje zostały już zamknięte.
Kod 47: System Windows nie może korzystać z tego urządzenia sprzętowego, ponieważ zostało ono przygotowane do bezpiecznego usunięcia, ale nie zostało usunięte z komputera. Aby rozwiązać ten problem, odłącz to urządzenie od komputera, a następnie podłącz je ponownie. (Kod 47)
Ten kod błędu występuje tylko w przypadku użycia aplikacji Bezpieczne usuwanie do przygotowania urządzenia do usunięcia lub naciśnięcia fizycznego przycisku wysuwania.
Zalecana rozdzielczość
Odłącz urządzenie od komputera, a następnie podłącz je ponownie. Uruchom ponownie komputer, jeśli to nie rozwiąże błędu. Od Start, kliknij Zamknięcie, a następnie wybierz Uruchom ponownie.
Kod 48: Uruchomienie oprogramowania dla tego urządzenia zostało zablokowane, ponieważ wiadomo, że ma problemy z systemem Windows. Skontaktuj się z dostawcą sprzętu, aby uzyskać nowy sterownik. (Kod 48)
Skontaktuj się z producentem urządzenia sprzętowego, aby uzyskać najnowszą wersję lub zaktualizowany sterownik. Następnie zainstaluj go na swoim komputerze.
Kod 49: System Windows nie może uruchomić nowych urządzeń sprzętowych, ponieważ gałąź systemowa jest zbyt duża (przekracza limit rozmiaru rejestru). (Kod 49)
Gałąź systemowa przekroczyła maksymalny rozmiar i nowe urządzenia nie mogą działać, dopóki rozmiar nie zostanie zmniejszony. Gałąź systemowa jest stałą częścią rejestru powiązaną z zestawem plików, które zawierają informacje związane z konfiguracją komputera, na którym zainstalowany jest system operacyjny. Skonfigurowane elementy obejmują aplikacje, preferencje użytkownika, urządzenia itd. Problemem mogą być określone urządzenia, które nie są już podłączone do komputera, ale nadal są wymienione w gałęzi systemowej.
Zalecana rozdzielczość
Odinstaluj wszelkie urządzenia sprzętowe, których już nie używasz.
- Ustaw Menedżera urządzeń, aby wyświetlał urządzenia, które nie są już podłączone do komputera.
- Od Start, kliknij Biegać.
- W polu Otwórz wpisz cmd. Otworzy się okno wiersza polecenia.
- W wierszu polecenia wpisz następujące polecenie, a następnie naciśnij klawisz Enter: ustaw devmgr_show_nonpresent_devices=1
- W Menedżerze urządzeń kliknij Pogląd, a następnie kliknij Pokaż ukryte urządzenia. Teraz będziesz mógł zobaczyć urządzenia, które nie są podłączone do komputera.
- Wybierz nieobecne urządzenie. Na Kierowca zakładka, wybierz Odinstaluj.
- Powtórz krok 3 dla wszystkich nieobecnych urządzeń, których już nie używasz. Następnie uruchom ponownie komputer.
- Sprawdź okno dialogowe Właściwości urządzenia w Menedżerze urządzeń, aby sprawdzić, czy błąd został rozwiązany.
Kod 50: System Windows nie może zastosować wszystkich właściwości tego urządzenia. Właściwości urządzenia mogą zawierać informacje opisujące możliwości i ustawienia urządzenia (takie jak na przykład ustawienia zabezpieczeń). Aby rozwiązać ten problem, możesz spróbować ponownie zainstalować to urządzenie. Zalecamy jednak skontaktowanie się z producentem sprzętu w celu uzyskania nowego sterownika. (Kod 50)
Zainstaluj ponownie sterownik urządzenia ręcznie
- Od początku wyszukaj menadżer urządzeń i wybierz Menedżera urządzeń z wyników.
- Kliknij prawym przyciskiem urządzenie na liście.
- Wybierz Odinstaluj z wyświetlonego menu.
- Po odinstalowaniu urządzenia wybierz Akcja na pasku menu.
- Wybierz Skanuj w poszukiwaniu zmiany sprzętowe aby ponownie zainstalować sterownik.
Notatka Możesz zostać poproszony o podanie ścieżki sterownika. Jeśli zostaniesz poproszony o sterownik, a go nie masz, możesz spróbować pobrać najnowszy sterownik ze strony internetowej producenta sprzętu.
Kod 51: To urządzenie oczekuje obecnie na uruchomienie innego urządzenia lub zestawu urządzeń. (Kod 51)
Obecnie nie ma rozwiązania tego problemu. Aby pomóc w zdiagnozowaniu problemu, sprawdź inne uszkodzone urządzenia w drzewie urządzeń, od których to urządzenie może być zależne. Jeśli możesz ustalić, dlaczego inne powiązane urządzenie nie uruchomiło się, możesz rozwiązać ten problem.
Kod 52: System Windows nie może zweryfikować podpisu cyfrowego sterowników wymaganych dla tego urządzenia. Niedawna zmiana sprzętu lub oprogramowania mogła spowodować instalowanie pliku, który jest niepoprawnie podpisany lub uszkodzony albo może być złośliwym oprogramowaniem z nieznanego źródła. (Kod 52)
Sterownik może być niepodpisany lub uszkodzony.
Zalecana rozdzielczość
Pobierz najnowszy sterownik z witryny producenta sprzętu lub skontaktuj się z producentem w celu uzyskania pomocy.
Kod 53: To urządzenie zostało zarezerwowane do użytku przez debuger jądra systemu Windows na czas trwania tej sesji rozruchowej. (Kod 53)
Wyłącz debugowanie jądra systemu Windows, aby umożliwić normalne uruchomienie urządzenia.
Kod 54: To urządzenie uległo awarii i jest w trakcie resetowania. (Kod 54)
Jest to przerywany kod problemu przypisywany podczas wykonywania metody resetowania ACPI. Jeśli urządzenie nigdy nie uruchomi się ponownie z powodu awarii, utknie w tym stanie i system powinien zostać ponownie uruchomiony.
Zalecana rozdzielczość
Zrestartuj swój komputer. Od Start, kliknij Zamknięcie, a następnie wybierz Uruchom ponownie.