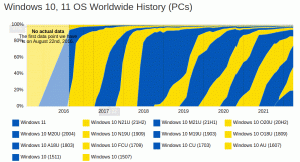Pobierz klasyczne okno dialogowe Otwórz za pomocą w systemach Windows 8.1 i Windows 8 za pomocą OpenWith Enhanced
W systemie Windows, po dwukrotnym kliknięciu pliku, otwiera się on w domyślnym programie, który jest zarejestrowany do obsługi tego pliku. Ale możesz kliknąć ten plik prawym przyciskiem myszy i wybrać Otwórz za pomocą, aby wybrać inny program, za pomocą którego chcesz go otworzyć. Windows 8 i Windows 8.1 wprowadziły pewne zmiany w oknie dialogowym Otwórz za pomocą i zmieniły je w pływające okno w stylu Metro. Zobaczmy, jak możemy odzyskać klasyczne okno dialogowe Otwórz za pomocą systemu Windows 7.
Potrzeba przywrócenia klasycznego okna dialogowego Otwórz za pomocą nie wynika tylko z niechęci do zmian. Nowe, pływające okno dialogowe Otwórz za pomocą w stylu Metro ma bardzo słabą użyteczność myszy i klawiatury. Nie możesz przeskoczyć za pomocą klawiszy skrótu bezpośrednio do programu, którego używasz. Ponadto w tym nowym oknie dialogowym zbyt wiele kliknięć myszą i zbyt częste przewijanie jest wymagane tylko do zlokalizowania programu na lokalnym komputerze. Wreszcie, innym problemem związanym z oknem dialogowym Metro Otwórz za pomocą jest to, że nie przestrzega ono już ustawień zasad grupy.
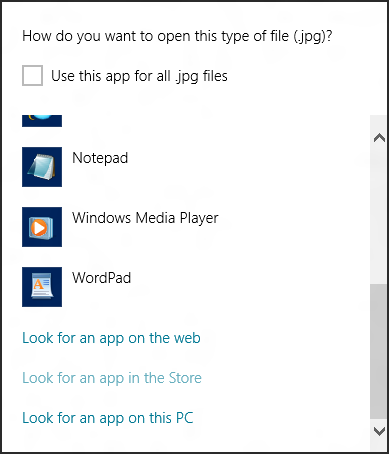
Otwórz za pomocą ulepszonego całkowicie zastępuje standardowe okno dialogowe Otwórz za pomocą systemu Windows. Jeśli jakiś program, którego potrzebujesz, aby otworzyć określony typ pliku, nie jest zainstalowany na twoim komputerze, może również sugerować nowe aplikacje. Możesz także dostosować kolory używane dla zainstalowanych aplikacji w porównaniu z sugerowanymi aplikacjami.
Jest jednak jedno małe zastrzeżenie związane z instalacją tej aplikacji - nie będzie można zmienić ustawień domyślnych za pomocą tego okna dialogowego. Aby zmienić ustawienia domyślne, musisz użyć Panelu sterowania Domyślne programy. W systemie Windows 8 firma Microsoft usunęła możliwość programowej zmiany skojarzeń plików lub wartości domyślnych dla wszystkich aplikacji innych firm. Ta funkcja jest teraz obsługiwana wyłącznie przez domyślny panel sterowania programów i ruchome okno dialogowe stylu Metro. Ponieważ Open With Enhanced zastępuje ruchome okno dialogowe w stylu Metro, jedynym innym sposobem zmiany ustawień domyślnych jest Domyślny panel sterowania Programy.
Jeśli żaden program nie jest powiązany z określonym rozszerzeniem, otwórz z ulepszonym Wola móc powiązać go z rozszerzeniem pliku. Tylko wtedy, gdy więcej niż 2 programy są zainstalowane do obsługi tego samego typu pliku, będziesz musiał użyć domyślnego panelu sterowania programów.
Słowa zamykające
Tak długo, jak chcesz używać Panelu sterowania domyślnych programów, aby zmienić, która aplikacja otwiera powiązaną po dwukrotnym kliknięciu, Open With Enhanced jest dobrym substytutem, aby odzyskać użyteczność starego dialog. Możesz go używać do otwierania plików w aplikacjach pomocniczych i unikania irytacji pływającego okna dialogowego Otwórz za pomocą stylu Metro.
Pobierz Otwórz z rozszerzonym