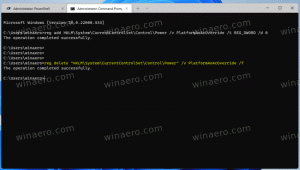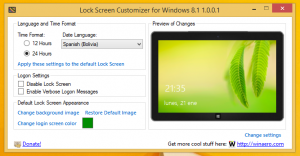Jak przenieść folder pulpitu w systemie Windows 10
W systemie Windows Pulpit to lokalizacja zajmująca cały obszar ekranu widoczny po zalogowaniu się na konto użytkownika. Może przechowywać skróty do wszystkiego, a także pliki i foldery. Możesz rozmieścić elementy na pulpicie w dowolny sposób. Pliki, które widzisz na pulpicie, są przechowywane w specjalnym folderze w Twoim profilu użytkownika. Dzisiaj zobaczymy, jak przenieść folder Pulpit i zmienić jego lokalizację na dowolny folder.
Reklama
W nowoczesnych wersjach systemu Windows, w tym w systemie Windows 10, zawartość folderu Pulpit jest przechowywana w dwóch lokalizacjach. Jednym z nich jest „Wspólny pulpit”, znajdujący się w folderze C:\Users\Public\Desktop. Drugi to specjalny folder w bieżącym profilu użytkownika, %userprofile%\Desktop. System Windows wyświetla zawartość obu folderów w jednym widoku.
Możliwa jest zmiana miejsca przechowywania plików w osobistym folderze na pulpicie. Możesz zmienić jego lokalizację na inny folder. Zobaczmy, jak można to zrobić.
Aby przenieść folder pulpitu w systemie Windows 10, wykonaj następujące czynności.
- Otwórz Eksplorator plików
- Wpisz lub skopiuj i wklej następujące informacje w pasku adresu: %userprofile%

- Naciśnij klawisz Enter na klawiaturze. Twój folder profilu użytkownika zostanie otwarty.

Zobacz folder Pulpit. - Kliknij prawym przyciskiem myszy folder Pulpit i wybierz Właściwości.
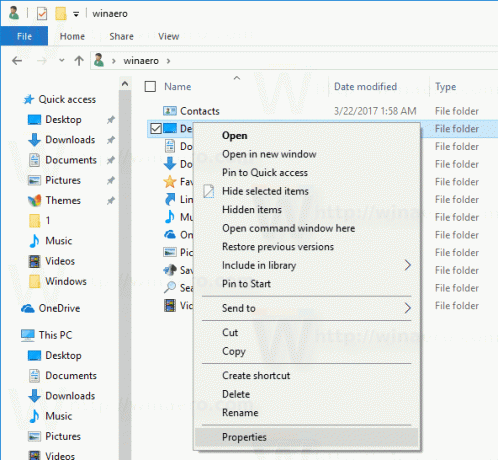
- We Właściwościach przejdź do zakładki Lokalizacja i kliknij przycisk Przenieś.
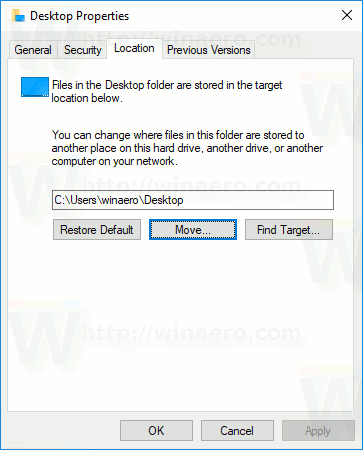
- W oknie dialogowym przeglądania folderów wybierz nowy folder, w którym chcesz przechowywać pliki pulpitu.

- Kliknij przycisk OK, aby dokonać zmiany.
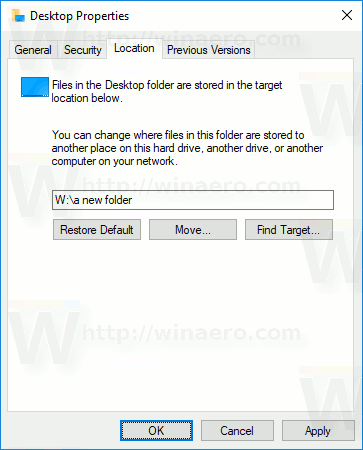
- Po wyświetleniu monitu kliknij przycisk Tak, aby przenieść wszystkie pliki ze starej lokalizacji do nowego folderu.
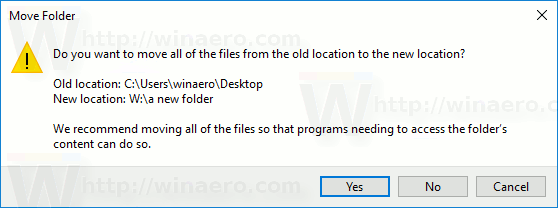
W ten sposób możesz zmienić lokalizację folderu Pulpit na inny folder, na inny folder na innym dysku, a nawet na zmapowany dysk sieciowy. Pozwoli to zaoszczędzić miejsce na dysku systemowym, co może być szczególnie przydatne dla użytkowników, którzy przechowują duże pliki bezpośrednio na pulpicie.
Oto pełny zestaw artykułów na temat przenoszenia folderów użytkowników:
- Jak przenieść folder pulpitu w systemie Windows 10
- Jak przenieść folder dokumentów w systemie Windows 10
- Jak przenieść folder pobierania w systemie Windows 10
- Jak przenieść folder muzyczny w systemie Windows 10
- Jak przenieść folder zdjęć w systemie Windows 10
- Jak przenieść folder wyszukiwania w systemie Windows 10
- Jak przenieść folder wideo w systemie Windows 10