Jak wyłączyć nowoczesny tryb gotowości w systemie Windows 11 i Windows 10?
Dzisiaj przyjrzymy się łatwemu sposobowi wyłączenia nowoczesnego trybu gotowości w Windows 11 i Windows 10. Modern Standby to nowoczesny tryb zasilania, który ma pewne zalety i wady.
Reklama
Jeśli nie znasz Nowoczesny tryb gotowości, to najnowszy tryb oszczędzania energii dostępny w nowoczesnych laptopach i tabletach. Zastąpił klasykę S3 tryb niskiego poboru mocy, który po prostu wprowadza sprzęt w stan uśpienia. Modern Standby dodaje wydajne zarządzanie energią poszczególnych urządzeń, wraz z funkcją „Instant ON”. Ta ostatnia pozwala na natychmiastowe włączenie urządzenia z systemem Windows, tak jak robi to smartfon, a nawet pozwala na utrzymanie aktywnego połączenia internetowego w trybie uśpienia.
Wbudowane narzędzie konsoli powercfg w systemie Windows pozwala znaleźć jeśli Twoje urządzenie obsługuje funkcję Modern Standby. Jeśli z jakiegoś powodu musisz wyłączyć Modern Standby na rzecz klasycznego trybu uśpienia, postępuj zgodnie z poniższymi instrukcjami.
Wyłącz nowoczesny tryb gotowości
Aby wyłączyć nowoczesny tryb gotowości w systemie Windows 11 i Windows 10, wykonaj następujące czynności.
- Kliknij prawym przyciskiem myszy Początek przycisk, wybierz Uruchomići wpisz
regeditdo pola Uruchom. Uderzyć Wchodzić aby uruchomić Edytor rejestru. - Przejdź do
HKEY_LOCAL_MACHINE SYSTEM CurrentControlSet Control Powerklucz. W tym celu skopiuj i wklej tę ścieżkę do paska adresu edytora rejestru. - Kliknij prawym przyciskiem myszy puste miejsce w prawym okienku i wybierz Nowość > Wartość DWORD (32-bitowa).
- Nazwij nową wartość jako PlatformaAoAcOverride i zostawił swoje dane wartości jako 0 (zero).

- Uruchom ponownie Windows, aby zastosować zmianę.
Właśnie pomyślnie wyłączyłeś Modern Standby.
Aby zaoszczędzić Twój czas, przygotowałem gotowe do użycia pliki rejestru. Jako alternatywę dla nich możesz użyć kilku poleceń. No to ruszamy.
Gotowe do użycia pliki rejestru
- Kliknij tutaj pobrać dwa pliki REG w archiwum ZIP.
- Wyodrębnij je do dowolnego wybranego folderu.
- Kliknij dwukrotnie
Disable_Modern_Standby.regpliku i potwierdź monit UAC. - Zrestartuj komputer.
- Ulepszenie cofania to
Enable_Modern_Standby.regplik, który jest również dołączony do archiwum.
Gotowe!
Alternatywnie możesz uruchomić specjalne polecenia, aby wprowadzić odpowiednie modyfikacje rejestru.
Polecenia wyłączające nowoczesny tryb gotowości
Najszybszym sposobem wyłączenia Modern Standby w Windows 11 i Windows 10 jest uruchomienie następujących poleceń reg.
Przede wszystkim naciśnij Wygrać + x i wybierz Terminal Windows (administrator) z menu.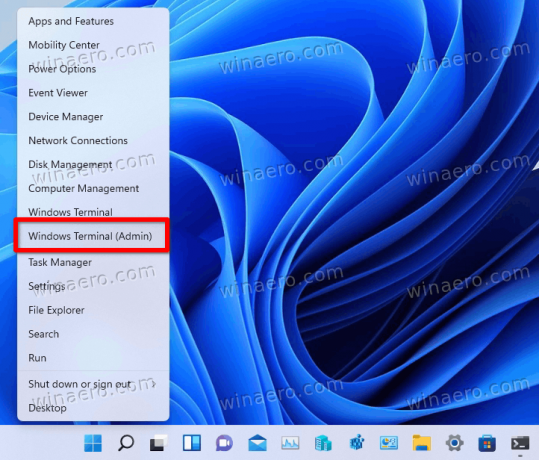
Następnie przełącz go na Wiersz Poleceń, naciskając klawisz kontrolny + Zmiana + 2lub z menu strzałki w dół (patrz zrzut ekranu).
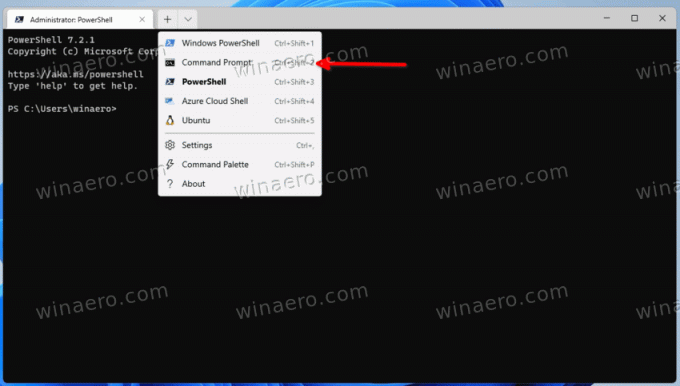
Na koniec uruchom jedno z następujących poleceń:
- Aby wyłączyć funkcję Modern Standby:
reg dodaj HKLM\System\CurrentControlSet\Control\Power /v PlatformAoAcOverride /t REG_DWORD /d 0.
- Aby ponownie włączyć (cofnąć wyłączenie):
reg usuń „HKLM\System\CurrentControlSet\Control\Power” /v PlatformAoAcOverride /f.
To całkiem proste. Powyższe polecenia zostały przetestowane przeze mnie na moich urządzeniach z procesorami Intela i działają jak urok. Jeśli wyłączenie nowoczesnego trybu gotowości ma jakikolwiek negatywny wpływ na Twój laptop i jego zarządzanie energią, nie wahaj się udostępnić swojego modelu urządzenia i jego specyfikacji.

