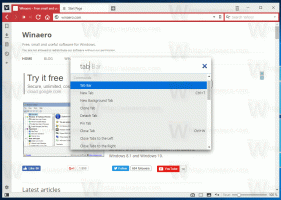Dodaj lub usuń słowa w słowniku sprawdzania pisowni w systemie Windows 10
Windows 10 jest wyposażony w funkcję sprawdzania pisowni. Jest przeznaczony głównie dla użytkowników tabletów, ponieważ obsługuje autokorektę lub podświetlanie błędnie napisanych słów tylko w nowoczesnych aplikacjach i Internet Explorerze/Edge. Korzystając z prostych instrukcji z tego artykułu, będziesz mógł rozszerzyć słownik wbudowanego modułu sprawdzania pisowni systemu Windows 10 o niestandardowe słowa. Możesz także szybko usuwać słowa ze słownika. Wyjaśnione są dwie metody.
Kiedy opcja "podświetlaj błędnie napisane słowa" jest włączona, wszelkie błędnie napisane słowa, które wpisałeś (oraz słowa, których nie można znaleźć w słowniku) zostaną podkreślone czerwoną falistą linią. Z menu prawego przycisku myszy możesz uzyskać dostęp do dostępnych opcji słowa. Na przykład możesz dodać je do słownika, aby system Windows rozpoznał to słowo i nie podświetlał go więcej.
Windows 10 umożliwia zarządzanie słownikiem. Jeśli więc przypadkowo dodałeś do słownika błędnie napisane słowo, możesz je stamtąd usunąć.
Pliki słownika
Dla każdego języka system Windows 10 przechowuje szereg plików związanych ze słownikiem. Można je znaleźć w folderze %AppData%\Microsoft\Spelling. Możesz wpisać ten adres na pasku adresu Eksploratora, aby otworzyć go bezpośrednio.
Oto pliki w języku angielskim:
Plik default.dic przechowuje słowa dodane ręcznie do słownika.
Słowa przechowywane w default.exc zostaną wykluczone ze sprawdzania pisowni.
Wreszcie default.acl plik przechowuje słowa z listy słów Autokorekty.
Zobaczmy, jak edytować słownik.
Dodaj słowo do słownika w Windows 10
- Kliknij prawym przyciskiem myszy na podkreślone słowo, które jest podkreślone.
- Wybierz Dodaj do słownika w menu kontekstowym.
- Słowo zostanie dodane do pliku „default.dic”.
Usuń słowo ze słownika
- otwarty Przeglądarka plików.
- Przejdź do folderu
C:\Użytkownicy\nazwa użytkownika\AppData\Roaming\Microsoft\Spelling\twój język, na przykład C:\Users\winaero\AppData\Roaming\Microsoft\Spelling\en-US. - Otwórz plik default.dic w Notatniku i usuń niechciane słowa.
Jak przeglądać i usuwać zawartość słownika
Oprócz wspomnianych plików tekstowych system Windows 10 umożliwia przeglądanie zawartości słownika użytkownika w aplikacji Ustawienia. Oto jak.
- otwarty Ustawienia.
- Przejdź do sekcji Prywatność — mowa, pisanie odręczne i pisanie.
- Po prawej stronie kliknij Wyświetl słownik użytkownika połączyć.
- Tam możesz zobaczyć zawartość słownika. Specjalny przycisk powyżej pozwoli usunąć wszystkie dodane słowa jednym kliknięciem.
- Alternatywnie możesz otworzyć pliki słownika za pomocą Notatnika i ręcznie usunąć wszystkie słowa.
Otóż to.