Spraw, aby WSL wyglądał jak Terminal Ubuntu w Windows 10
Istnieje możliwość natywnego uruchamiania systemu Linux w systemie Windows 10. Zapewnia to funkcja WSL. WSL to skrót od Windows Subsystem for Linux, który początkowo był ograniczony tylko do Ubuntu. Począwszy od aktualizacji Windows 10 Fall Creators Update, funkcja WSL otrzymała wiele ulepszeń, w tym możliwość instalowania różnych dystrybucji Linuksa ze Sklepu. Oto jak sprawić, by konsola WSL wyglądała jak natywny terminal Ubuntu z odpowiednimi kolorami i czcionkami.
Reklama
W aktualizacji Windows 10 Fall Creators Update, Podsystem Windows dla Linuksa w końcu wyszedł z wersji beta. Nie tylko możesz zainstalować i uruchomić wiele dystrybucji Linuksa, ale także dla Twojej wygody są one dostępne bezpośrednio w sklepie Microsoft (dawniej znany jako Sklep Windows). W chwili pisania tego tekstu możesz zainstalować openSUSE Leap, SUSE Linux Enterprise i Ubuntu.
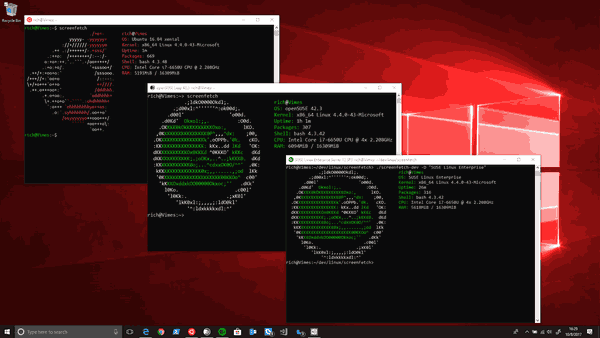
Za każdym razem ty otwórz nową konsolę Bash
w systemie Windows 10 zachowuje wygląd wiersza polecenia (cmd.exe). Możliwe jest jednak zastosowanie czcionek i kolorów Ubuntu do okna bash, więc będzie ono wyglądało jak zwykły terminal Ubuntu. Zobaczmy, jak można to zrobić.Jak sprawić, by WSL wyglądał jak terminal Ubuntu w Windows 10?
Krok 1: Przejdź do następujących Strona GitHub i pobierz zawartość jako archiwum ZIP.
Krok 2: Rozpakuj zawartość archiwum ZIP do dowolnego folderu.
Krok 3: Kliknij dwukrotnie plik install.vbs. Spowoduje to zainstalowanie czcionki Ubuntu i odpowiedniego schematu kolorów dla konsoli wiersza poleceń.
Otóż to.
Teraz otwórz Bash na Ubuntu (lub dowolnej innej dystrybucji Linuksa, którą zainstalowałeś w WSL). Otrzymasz coś takiego:

Pakiet zawiera następujące czcionki:
- „UbuntuMono-B.ttf” — pogrubiony wariant czcionki Ubuntu Mono,
- „UbuntuMono-BI.ttf” — pogrubiony i pisany kursywą wariant czcionki Ubuntu Mono,
- „UbuntuMono-R.ttf” — zwykły wariant czcionki Ubuntu Mono;
- „UbuntuMono-RI.ttf” — wariant pisany kursywą czcionki Ubuntu Mono.
Schemat kolorów zawiera następujące ustawienia wstępne:
Miejsce 1: Czerwony: 48, Zielony: 10, Niebieski: 36
Miejsce 2: Czerwony: 52, Zielony: 101, Niebieski: 164
Miejsce 3: Czerwony: 78, Zielony: 154, Niebieski: 6
Miejsce 4: Czerwony: 6, Zielony: 152, Niebieski: 154
Miejsce 5: Czerwony: 204, Zielony: 0, Niebieski: 0
Miejsce 6: Czerwony: 117, Zielony: 80, Niebieski: 123
Miejsce 7: Czerwony: 196, Zielony: 160, Niebieski: 0
Miejsce 8: Czerwony: 211, Zielony: 215, Niebieski: 207
Miejsce 9: Czerwony: 85, Zielony: 87, Niebieski: 83
Miejsce 10: Czerwony: 114, Zielony: 159, Niebieski: 207
Miejsce 11: Czerwony: 138, Zielony: 226, Niebieski: 52
Miejsce 12: Czerwony: 52, Zielony: 226, Niebieski: 226
Miejsce 13: Czerwony: 239, Zielony: 41, Niebieski: 41
Miejsce 14: Czerwony: 173, Zielony: 127, Niebieski: 168
Miejsce 15: Czerwony: 252, Zielony: 233, Niebieski: 79
Miejsce 16: Czerwony: 238, Zielony: 238, Niebieski: 238
Zobacz te artykuły:
- Zmień kolory w wierszu polecenia w systemie Windows 10
- Uzyskaj nowy schemat kolorów w wierszu polecenia w systemie Windows 10
- Pobierz schematy kolorów dla wiersza polecenia w systemie Windows 10
Otóż to.
Kredyty: James Garijo-Garde i Markus Estee.

