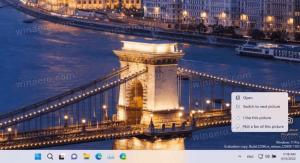Jak zmienić ikony folderów na tym komputerze w systemie Windows 10?
W systemie Windows 8.1 firma Microsoft wprowadziła zestaw folderów w folderze Ten komputer. Te foldery obejmują Pulpit, Dokumenty, Pobrane, Muzyka, Obrazy i Wideo. Windows 10 początkowo miał ten sam zestaw folderów na tym komputerze. Począwszy od aktualizacji Windows 10 Fall Creators Update, do tego zestawu dodano nowy folder o nazwie Obiekty 3D. Dzisiaj zobaczymy, jak dostosować ikony dla tych folderów.
Reklama
Wspomniane powyżej foldery to tylko linki do folderów znajdujących się w Twoim profilu użytkownika. Microsoft zapewniał tylko szybki dostęp do nich, ponieważ domyślnie ukrywały biblioteki. Jest to bardzo wygodne, ponieważ po otwarciu Eksploratora plików za pomocą skrótu Win+E masz dostęp do tych folderów jednym kliknięciem.
Wskazówka: możesz szybko usunąć niechciane foldery, jak opisano tutaj:
Usuń obiekty 3D z tego komputera (wraz z innymi folderami)
Każdy folder ma unikalną ikonę. W GUI brakuje możliwości dostosowania ikon, więc na pierwszy rzut oka zmiana ikon wydaje się niemożliwa. Nie jest to jednak duży problem. Ikony są określone w Rejestrze, więc edytując wymagane wartości, możesz zmienić ikony folderów na tym komputerze na dowolne.
Musisz być zalogowany przez konto administracyjne kontynuować.
Aby zmienić ikony folderów na tym komputerze w systemie Windows 10, wykonaj następujące czynności.
- Pobierz Bezpłatne oprogramowanie ExecTI i zacznij regedit.exe Użyj tego. To otworzy Aplikacja Edytor rejestru z najwyższym poziomem uprawnień.

- Przejdź do następującego klucza rejestru.
HKEY_CLASSES_ROOT\CLSID\{B4BFCC3A-DB2C-424C-B029-7FE99A87C641}\DefaultIconZobacz, jak przejść do klucza rejestru jednym kliknięciem.

- Po prawej stronie zmień domyślny (nienazwany) parametr do pełnej ścieżki do nowej ikony.

- Aby zmiany wprowadzone przez ulepszenie rejestru zaczęły obowiązywać, musisz Wyloguj się i zaloguj się na swoje konto użytkownika. Alternatywnie możesz uruchom ponownie powłokę Eksploratora.
Powyższa sekwencja zmieni ikonę folderu Pulpit na tym komputerze.

Aby zmienić inne ikony, powtórz kroki w następujących kluczach rejestru:
Obiekty 3D = HKEY_CLASSES_ROOT\CLSID\{0DB7E03F-FC29-4DC6-9020-FF41B59E513A}\DefaultIcon. Pulpit = HKEY_CLASSES_ROOT\CLSID\{B4BFCC3A-DB2C-424C-B029-7FE99A87C641}\DefaultIcon. Dokumenty = HKEY_CLASSES_ROOT\CLSID\{d3162b92-9365-467a-956b-92703aca08af}\DefaultIcon. Pobrane pliki = HKEY_CLASSES_ROOT\CLSID\{088e3905-0323-4b02-9826-5d99428e115f}\DefaultIcon. Muzyka = HKEY_CLASSES_ROOT\CLSID\{3dfdf296-dbec-4fb4-81d1-6a3438bcf4de}\DefaultIcon. Obrazy = HKEY_CLASSES_ROOT\CLSID\{24ad3ad4-a569-4530-98e1-ab02f9417aa8}\DefaultIcon. Filmy = HKEY_CLASSES_ROOT\CLSID\{f86fa3ab-70d2-4fc7-9c99-fcbf05467f3a}\DefaultIcon
Wskazówka: jeśli nowa ustawiona ikona nie pojawia się w Eksploratorze plików, musisz zresetuj pamięć podręczną ikon.
Dla porównania, oto domyślne ścieżki ikon dla wszystkich folderów:
Obiekty 3D = %SystemRoot%\system32\imageres.dll,-198. Pulpit = %SystemRoot%\system32\imageres.dll,-183. Dokumenty = %SystemRoot%\system32\imageres.dll,-112. Pobrane pliki = %SystemRoot%\system32\imageres.dll,-184. Muzyka = %SystemRoot%\system32\imageres.dll,-108. Obrazy = %SystemRoot%\system32\imageres.dll,-113. Filmy = %SystemRoot%\system32\imageres.dll,-189
Otóż to.