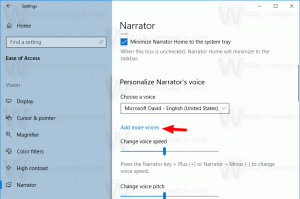Jak odblokować pliki pobrane z Internetu w systemie Windows 11?
Użytkownicy muszą odblokować pobrane pliki z Internetu, aby system Windows 11 nie blokował do nich dostępu. Kliknięcie takiego pliku w Eksploratorze powoduje wyświetlenie ostrzeżenia o zabezpieczeniach. Ponadto w przypadku niektórych plików, takich jak pliki wykonywalne (*.exe), system Windows blokuje ich otwieranie. Oto jak odblokować taki plik i powstrzymać system Windows 11 przed ich blokowaniem.
Domyślnie system Windows dodaje informacje o strefie do każdego z plików pobranych z Internetu lub otrzymanych pocztą e-mail. Kiedy otwierasz dowolny plik, systemy operacyjne analizują te dane. Jeśli informacje o strefie są wyświetlane i odnoszą się do „niebezpiecznego” źródła, zobaczysz ostrzeżenie.
Funkcjonalność ta jest zaimplementowana w Menedżer załączników składnik. Zapisuje informacje o strefie w specjalnym obszarze zwanym „alternatywną parą danych”, który jest niewidoczny dla użytkownika końcowego. Takie strumienie, znane również jako „metadane”, istnieją tylko na partycjach NTFS.
Menedżer załączników określa, jak ryzykowny może być dla Ciebie pobrany plik, na podstawie kilku czynników. Krótko mówiąc, sprawdza, w jakim programie otwierasz plik, typ pliku i źródło, z którego uzyskałeś plik.
Istnieją trzy poziomy ostrzeżeń bezpieczeństwa, które możesz zobaczyć podczas otwierania pobranego pliku.
- Wysoki – Widzisz komunikat taki jak „System Windows stwierdził, że ten plik jest potencjalnie szkodliwy. Aby pomóc chronić komputer, system Windows zablokował dostęp do tego pliku.To ostrzeżenie zwykle pojawia się w przypadku pobierania plików wykonywalnych, które nie mają podpisu cyfrowego i nie są znane Inteligentny ekran.
- Umiarkowany – Dotyczy to niektórych dokumentów i plików wykonywalnych otrzymanych z sieci LAN. W przypadku tych ostatnich możesz zobaczyć „Nie udało się zweryfikować wydawcy. Czy na pewno chcesz uruchomić to oprogramowanie?" wiadomość.
- Niski – W przypadku plików, które są „bezpieczne” niezależnie od źródła, system Windows nie powiadamia użytkownika i umożliwia ich otwieranie.
Jeśli uważasz, że wyświetlanie takich monitów za każdym razem, gdy otwierasz pobrane pliki, jest niewygodne, musisz je odblokować. Oto jak.
Odblokuj pobrane pliki
Aby odblokować pobrane pliki w systemie Windows 11, możesz użyć Eksploratora plików lub PowerShell. Możesz także odblokować takie pliki bezpośrednio z monitu bezpieczeństwa. Dodatkowo możesz dodać specjalne menu kontekstowe, aby szybciej odblokowywać pobieranie. Na koniec możesz uniemożliwić systemowi Windows blokowanie pobranych plików, dzięki czemu nie będziesz musiał ich odblokowywać. Przyjrzyjmy się szczegółowo tym metodom.
Odblokuj pobrane pliki w Eksploratorze plików Windows 11
- Otwórz Eksplorator plików (Wygrać + mi) i przejdź do folderu, w którym masz pobrane pliki.
- Kliknij plik prawym przyciskiem myszy i wybierz Nieruchomości z menu.
- Na Ogólny zakładki okna dialogowego właściwości pliku, umieść znacznik wyboru dla Odblokować opcja.
- System Windows nie będzie już uniemożliwiał otwierania tego konkretnego pliku. Powtórz kroki 1-3 dla wszystkich plików potrzebnych do odblokowania.
Zrobione!
Być może już wiesz, że możesz odblokować niektóre pliki, po prostu je otwierając. Np. jeśli klikniesz dwukrotnie plik wykonywalny, możesz go odblokować bezpośrednio z monitu bezpieczeństwa.
Odblokuj pliki z ostrzeżenia o bezpieczeństwie SmartScreen
- Kliknij dwukrotnie pobrany plik w Eksploratorze plików.
- W oknie dialogowym Defender SmartScreen zatytułowanym „Windows Protected your PC” kliknij Więcej informacji połączyć.
- Kliknij na Uciekaj mimo to przycisk.
- W przeciwnym razie w Otwórz plik — ostrzeżenie dotyczące bezpieczeństwa monit, odznacz Zawsze pytaj przed otwarciem tego pliku opcja.
- Kliknij otwarty na Biegać przycisk, w zależności od tego, co ma.
Zrobione.
Zaawansowani użytkownicy mogą polubić metodę PowerShell.
Odblokuj pobrany plik w PowerShell
- Kliknij prawym przyciskiem myszy Początek i wybierz Terminal pozycja z menu.
- Przełącznik Terminal Windows do PowerShell zakładka (klawisz kontrolny + Zmiana + 1), jeśli otwiera się na coś innego.
- Teraz wpisz następujące polecenie:
unblock-file -path "pełna \ ścieżka \ do \ pobrany \ plik". Na przykład,unblock-file -path "C:\Users\winaero\Downloads\winaerotweaker.zip". - Po zakończeniu zamknij aplikację Terminal i otwórz plik.
Ale jeśli masz dużo takich plików, denerwujące jest odblokowanie każdego z nich z osobna. Rozwiązaniem jest jednoczesne odblokowanie wszystkich plików w folderze.
Odblokuj wszystkie pliki w folderze
- Naciskać Wygrać + X i wybierz Terminal z menu.
- w PowerShell tab wpisz następujące polecenie:
get-childitem "ścieżka \ do \ folderu \" | odblokuj plik. To polecenie odblokuje wszystkie pliki w określonym folderze; na przykładget-childitem "C:\Users\winaero\Downloads" | odblokuj plik. - Aby odblokować wszystkie pliki w folderze i jego podfolderach, uruchom następujące polecenie:
get-childitem "ścieżka \ do \ folderu \" -recurse | odblokuj plik. Na przykład,get-childitem "C:\Users\winaero\Downloads" -recurse | odblokuj plik. - Poczekaj, aż polecenie się zakończy i zamknij Terminal. Teraz wszystkie pliki są odblokowane.
Wskazówka: Możesz sprawić, że PowerShell poprosi Cię o potwierdzenie dla każdego z plików. W tym celu zmodyfikuj powyższe polecenia, dodając -potwierdzać argument po odblokuj plik.
Polecenie może wyglądać następująco.
get-childitem "C:\Users\winaero\Downloads" | odblokuj plik - potwierdź
Odblokuj pobrane pliki z menu kontekstowego
Aby zaoszczędzić czas, możesz dodać specjalne menu kontekstowe do Eksploratora plików. Po odblokowaniu jednego lub wszystkich plików w folderze, klikając go prawym przyciskiem myszy. Wpisy menu kontekstowego będą wywoływać polecenia PowerShell, które omówiliśmy w poprzednich rozdziałach.
Zwróć uwagę, że kliknięcie pozycji Odblokuj w menu kontekstowym dla folderu odblokuje wszystkie swoje pliki na raz. Pojawi się opcja rekursywnego odblokowania wszystkich plików.
Oto jak dodać menu.
Dodaj menu kontekstowe odblokowania pliku
- Pobierać to archiwum ZIP i wyodrębnij go do dowolnego folderu.
- Otworzyć Dodaj menu kontekstowe odblokowania.reg plik.
- Potwierdź monit Kontrola konta użytkownika, klikając tak przycisk.
- Teraz kliknij prawym przyciskiem myszy plik lub folder w Eksploratorze plików i wybierz Pokaż więcej opcji.
- Z pełnego menu kontekstowego wybierz Odblokować.
- Kliknij folder prawym przyciskiem myszy, aby jednocześnie odblokować wszystkie jego pliki.
Skończyłeś. Dodane menu można usunąć w dowolnym momencie później, korzystając z innego pliku REG, "Usuń odblokowanie menu kontekstowego.reg".
Wreszcie, jeśli jesteś wystarczająco odważny, możesz wyłączyć dodawanie informacji o strefie do pobranych plików. Zapobiegnie to blokowaniu ich przez system Windows i nie będziesz już musiał ich odblokowywać za pomocą żadnej z metod.
Zapobiegaj blokowaniu pobranych plików przez system Windows
- Pobierz te pliki REG w archiwum ZIP z ten link.
- Wypakuj pliki do dowolnego wybranego katalogu, np. bezpośrednio na Pulpit.
- Kliknij dwukrotnie Disable_blocking_of_downloaded_files.reg plik, aby go otworzyć.
- Teraz kliknij tak w ZAK monit i potwierdź zmianę w Rejestrze.
Od teraz system Windows nie będzie już blokował pobranych plików. Archiwum ZIP zawiera również modyfikację cofania, Enable_blocking_of_downloaded_files.reg.
Te dwa pliki modyfikują HKEY_CURRENT_USER\Software\Microsoft\Windows\CurrentVersion\Policies\Attachments Klucz rejestru. Tam zmieniają ZapiszInformacje o Strefie Wartość DWORD na jedną z następujących liczb:
- ZapiszInformacje o Strefie = 1 - Windows nie blokuje pobierania z Internetu.
- ZapiszInformacje o Strefie = 2 lub nie ma go w Rejestrze - zablokuj pobrane pliki, co jest zachowaniem domyślnym.
Jeśli korzystasz z wersji Windows 11 Pro, Education lub Enterprise, możesz użyć Edytor lokalnych zasad grupy aby skonfigurować sprawdzaną opcję bez edytowania Rejestru. Oto jak.
Wyłącz blokowanie plików pobranych z Internetu w zasadach grupy
- Otworzyć Biegać okno, naciskając Wygrać + Ri wpisz gpedit.msc.
- Po lewej stronie rozwiń foldery do Konfiguracja użytkownika > Szablony administracyjne > Składniki systemu Windows > Menedżer załączników.
- W prawym okienku otwórz „Nie zachowuj informacji o strefie w plikach załącznikówPolityka.
- Wybierz Włączyć ustawienie i kliknij OK.
Gotowe! Politykę można wyłączyć w dowolnym momencie, aby przywrócić domyślne zachowanie systemu operacyjnego.
Na koniec możesz użyć Winaero Tweaker, aby zapobiec blokowaniu pobierania przez system Windows.
Korzystanie z Winaero Tweakera
Pobierz aplikację stąd i zainstaluj. Wybierz Zachowanie > Wyłącz blokowanie pobierania po lewej stronie.
Teraz wystarczy zaznaczyć opcję po prawej stronie.
Oprócz tego ustawienia znajdziesz wiele innych opcji dostosowywania systemu Windows. Winaero Tweaker ma stać się Twoim szwajcarskim nożem do konfigurowania nowoczesnych wersji systemu Windows za pomocą kilku kliknięć.
Chodzi o wyłączenie blokowania pobierania.
Jeśli podoba Ci się ten artykuł, udostępnij go za pomocą przycisków poniżej. To nie zabierze Ci wiele, ale pomoże nam się rozwijać. Dziękuję za wsparcie!