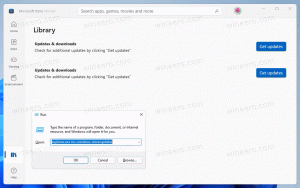Włącz automatyczne ukrywanie paska zadań w trybie tabletu systemu Windows 10

Jak sprawić, by pasek zadań automatycznie ukrywał się w trybie tabletu w systemie Windows 10?
Tryb tabletu to specjalny tryb zorientowany na ekran dotykowy w systemie Windows 10. Po włączeniu zmienia zachowanie menu Start i zamienia je w pełnoekranowe środowisko Start. Aplikacje uniwersalne otwierają się również na pełnym ekranie, a aplikacje na komputery otwierają się zmaksymalizowane w trybie tabletu. Wraz z rocznicową aktualizacją systemu Windows 10 firma Microsoft dodała możliwość automatycznego ukrywania paska zadań w trybie tabletu. Oto jak włączyć tę przydatną funkcję.
Począwszy od niedawno wydanej wersji Windows 10 14328, możliwe jest automatyczne ukrywanie paska zadań, gdy jest on w Tryb tabletu. Można to zrobić, włączając odpowiednią opcję w aplikacji Ustawienia. Procedura jest prawie podobna do tego, co musisz zrobić, aby automatycznie ukryj pasek zadań w zwykłym trybie pulpitu.
Uwaga: gdy pasek zadań jest ukryty, przesuń palcem od dolnego rogu ekranu do środka ekranu, aby go wyświetlić. ten sam gest sprawi, że zniknie.
Aby pasek zadań automatycznie ukrywał się w trybie tabletu w systemie Windows 10
- Otwórz ustawienia.
- Przejdź do System > Tablet strona.
- Po prawej stronie kliknij link Zmień dodatkowe ustawienia tabletu.
- Na następnej stronie włącz opcję Automatycznie ukryj pasek zadań w trybie tabletu.
- Włączyłeś automatyczne ukrywanie paska zadań w trybie tabletu.
To samo można zrobić na stronie Personalizacja w Ustawieniach.
Ustaw automatyczne ukrywanie paska zadań w ustawieniach personalizacji
- Otwórz ustawienia.
- Przejdź do Personalizacja > Pasek zadań.
- Po prawej stronie włącz Automatycznie ukryj pasek zadań w trybie tabletu przełącz opcję.
Gotowe!
Alternatywnie możesz zastosować ulepszenie rejestru. Można to zrobić w następujący sposób.
Korzystanie z ulepszenia rejestru
- Otwórz Edytor rejestru.
- Przejdź do następującego klucza rejestru:
HKEY_CURRENT_USER\SOFTWARE\Microsoft\Windows\CurrentVersion\Explorer\Advanced. Możesz uzyskać dostęp do żądanego klucza rejestru jednym kliknięciem. - Jeśli nie masz takiego klucza, po prostu go utwórz.
- Po prawej stronie utwórz nową 32-bitową wartość DWORD o nazwie Pasek zadańAutomatycznie ukrywaj w trybie tabletu. Zauważ, że nawet jeśli używasz 64-bitowego systemu Windows, nadal musisz utworzyć 32-bitową wartość DWORD.
- Ustaw jego dane wartości na 1, aby włączyć automatyczne ukrywanie paska zadań.
- Dane o wartości 0 wyłączą automatyczne ukrywanie paska zadań.
- Aby zastosować zmiany wprowadzone przez edycję Rejestru, musisz Wyloguj się z konta Windows 10 i zaloguj się z powrotem.
Otóż to.