Włącz układ klawiatury dla poszczególnych okien w systemie Windows 10
Najnowsze kompilacje systemu Windows 10 zawierają nową stronę „Klawiatura” w aplikacji Ustawienia. Całkowicie zastępuje klasyczne opcje Panelu sterowania, które są usuwane od wersji Windows 10 Build 17063. Nowa strona umożliwia użytkownikom zmianę języka wyświetlania, zamiany tekstu na mowę, rozpoznawania mowy i opcji pisma ręcznego. Oto, jak włączyć układ klawiatury dla poszczególnych okien w systemie Windows 10, ponieważ zmienił się jego interfejs użytkownika.
Reklama
Po uaktualnieniu do Windows 10 Build 17074 nowe opcje językowe mogą wydawać się dziwne. W przeciwieństwie do poprzednich wersji nie zawiera interfejsu użytkownika ustawień języka w Panelu sterowania. Teraz musisz użyć Ustawień, aby skonfigurować ustawienia języka w systemie Windows 10.
W systemie Windows 10 układ klawiatury stał się globalny, co oznacza, że po przełączeniu na dowolny język dotyczy on wszystkich okien. W Windows 7 układ klawiatury był na okno, co oznacza, że język został zmieniony tylko dla okna, na którym się skupiłeś. Na szczęście zachowali opcję powrotu do starego zachowania.
W chwili pisania tego tekstu Windows 10 Kompilacja 17074 to najnowsza wersja systemu operacyjnego. Pochodzi ze specjalną opcją na Zaawansowane opcje klawiatury strona. Oto jak z niego korzystać.
Aby włączyć układ klawiatury dla poszczególnych okien w systemie Windows 10, wykonaj następujące czynności.
- otwarty Ustawienia.
- Przejdź do Czas i język -> Klawiatura (region i język w Windows 10 Build 17083 i nowszych).
- Po prawej stronie kliknij link Zaawansowane ustawienia klawiatury.
 Aktualizacja: w kompilacji 17083 systemu Windows 10 łącze Zaawansowane ustawienia klawiatury zostało przeniesione do pozycji Urządzenia — pisanie.
Aktualizacja: w kompilacji 17083 systemu Windows 10 łącze Zaawansowane ustawienia klawiatury zostało przeniesione do pozycji Urządzenia — pisanie.
- Na następnej stronie włącz opcję Pozwól mi użyć innej metody wprowadzania dla każdego okna aplikacji.
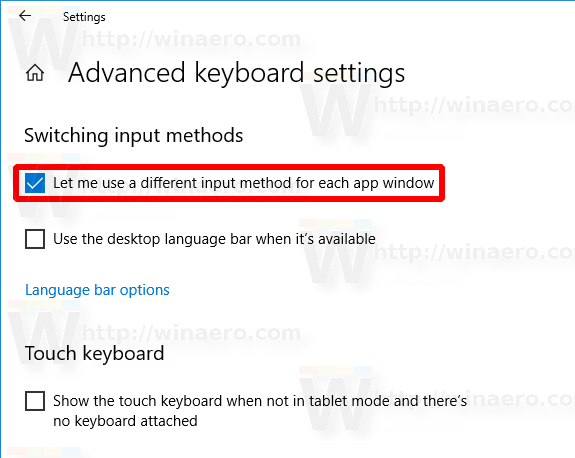
Skończyłeś.
Od teraz język wprowadzania zostanie zmieniony tylko dla okna, na którym się skupiłeś. Inne uruchomione aplikacje będą używać układu klawiatury, którego używałeś w nich przed przełączeniem do innej aplikacji.
Aby cofnąć zmianę, otwórz aplikację Ustawienia i przejdź do Czas i język -> Klawiatura -> Zaawansowane ustawienia klawiatury. Włącz opcję Pozwól mi użyć innej metody wprowadzania dla każdego okna aplikacji, które zostało wcześniej wyłączone.
Jeśli korzystasz ze stabilnej wersji systemu Windows 10, zapoznaj się z następującym artykułem:
Jak skonfigurować ustawienia językowe w systemie Windows 10
Metoda opisana we wspomnianym artykule działa we wszystkich wcześniej wydanych wersjach i kompilacjach systemu Windows 10 poprzedzających kompilację Windows 10 17063.
