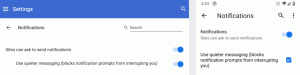Zmień akcje przesuwania dla powiadomień poczty systemu Windows 10
Jak zmienić akcje przesuwania dla powiadomień poczty w systemie Windows 10
Po otrzymaniu nowej wiadomości e-mail w systemie Windows 10 aplikacja Poczta wyświetla powiadomienie, który przez chwilę pozostaje widoczny na ekranie, a następnie trafia do Centrum akcji. Domyślnie pozwala na „oflagowanie” lub „archiwizowanie” wiadomości. Ponadto, jeśli przesuniesz powiadomienie w prawo, wiadomość zostanie zarchiwizowana, a przesunięcie w lewo pozwoli Ci ustawić lub wyczyścić flagę wiadomości. Możesz chcieć dostosować te działania. Na przykład możesz ustawić „Oznacz jako przeczytane/nieprzeczytane” i „Usuń” jako domyślne działania przeciągania dla powiadomień aplikacji Poczta.
Windows 10 zawiera preinstalowaną aplikację „Poczta i Kalendarz”. Aplikacja ma na celu zapewnienie użytkownikom systemu Windows 10 podstawowych funkcji poczty e-mail i kalendarza. Obsługuje wiele kont, ma wstępnie ustawione ustawienia umożliwiające szybkie dodawanie kont pocztowych z popularnych usług i zawiera wszystkie niezbędne funkcje do czytania, wysyłania i odbierania wiadomości e-mail.
Aplikacja Mail umożliwia robienie notatek na zdjęciach lub dodawanie rysunku za pomocą długopisu lub palca. Przejdź do Remis na wstążce, aby rozpocząć.
- Wstaw kanwę rysunku ze wstążki w dowolnym miejscu wiadomości e-mail, aby dodać szkic.
- Dodaj adnotacje do dowolnego obrazu, rysując na nim lub obok niego.
- Używaj efektów atramentu, takich jak pisaki galaxy, tęcza i różowe złoto.
Ponadto aplikacja Mail ma możliwość dostosowania obrazu tła aplikacji, zgodnie z opisem w poście Zmień tło aplikacji poczty na niestandardowy kolor w systemie Windows 10.
Gdy otrzymasz nową wiadomość e-mail, zobaczysz powiadomienie.
Domyślnie powiadomienie zawiera akcje „Ustaw flagę” i „Archiwizuj”. Możesz też
- przesuń w prawo ustawić lub wyczyścić flagę
- przesuń w lewo aby zarchiwizować otrzymaną wiadomość e-mail.
Jeśli nie jesteś zadowolony z tych ustawień domyślnych, możesz zmienić je na coś, co jest dla Ciebie wygodniejsze.
Aby zmienić akcje przesuwania dla powiadomienia o poczcie systemu Windows 10,
- Otwórz aplikację Poczta. Możesz go znaleźć w menu Start. Wskazówka: aby zaoszczędzić czas, użyj przycisku nawigacja alfabetyczna, aby szybko dostać się do aplikacji Mail.
- W aplikacji Mail kliknij ikonę koła zębatego, aby otworzyć panel Ustawienia. Zobacz zrzut ekranu poniżej.
- W ustawieniach aplikacji kliknij Lista wiadomości.
- Pod Akcje przesuwania, wybierz żądaną akcję dla Przesuń w prawo/najedź kursorem opcja.
- Teraz zmień akcję na Przesuń w lewo/najedź Jeśli potrzebne.
Skończyłeś.
W poniższym przykładzie zmieniłem akcje odpowiednio na „Oznacz jako przeczytane/nieprzeczytane” i „Usuń”. Teraz mogę przesunąć palcem w prawo, aby oznaczyć wiadomość przychodzącą jako przeczytaną, lub przesunąć w lewo, aby natychmiast się jej pozbyć. Lub mogę kliknąć odpowiednie przyciski.
Otóż to!
Powiązane artykuły:
- Wyłącz tekst podglądu wiadomości w aplikacji Poczta systemu Windows 10
- Zmień domyślną czcionkę dla aplikacji pocztowej w systemie Windows 10
- Dodaj szkice do wiadomości w aplikacji Mail w systemie Windows 10
- Zmień gęstość odstępów w aplikacji Poczta systemu Windows 10
- Jak zresetować aplikację pocztową w systemie Windows 10
- Wyłącz zdjęcia nadawców w aplikacji pocztowej systemu Windows 10
- Przypnij folder poczty e-mail do menu Start w systemie Windows 10
- Zmień gęstość odstępów w aplikacji Poczta systemu Windows 10
- Wyłącz automatyczne otwieranie następnego elementu w poczcie systemu Windows 10
- Wyłącz Oznacz jako przeczytane w Poczcie systemu Windows 10
- Zmień tło aplikacji poczty na niestandardowy kolor w systemie Windows 10
- Jak wyłączyć grupowanie wiadomości w poczcie systemu Windows 10?