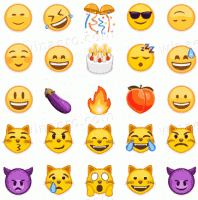Jak zmienić folder przechwytywania gier DVR w systemie Windows 10?
Jak być może już wiesz, w systemie Windows 10 jest wbudowane narzędzie Game DVR, które umożliwia przechwytywanie zrzutów ekranu i nagrywanie filmów z rozgrywki w gry, w które grasz w systemie operacyjnym. Domyślnie ta zawartość jest zapisywana na dysku systemowym w Twoim profilu użytkownika. Oto jak zmienić lokalizację folderu przechwytywania gier DVR w systemie Windows 10.
Reklama
Pasek gry był częścią wbudowanej aplikacji Xbox w systemie Windows 10. Począwszy od kompilacji 15019 systemu Windows 10, jest to samodzielna opcja w Ustawieniach. Zapewnia specjalny graficzny interfejs użytkownika, którego można używać do nagrywania zawartości ekranu, przechwytywania rozgrywki i zapisywania jej jako wideo, robienia zrzutów ekranu i tak dalej.

Niektórzy użytkownicy nie są zadowoleni z domyślnych ustawień Game DVR. Chociaż jest to możliwe wyłącz to całkowicie, może to nie być opcja dla Ciebie, jeśli korzystasz z aplikacji od czasu do czasu.
Domyślnie przechwycone filmy są zapisywane jako plik .mp4, a zrzuty ekranu są zapisywane jako plik .png w folderze C:\Users\twoja nazwa użytkownika\Videos\Captures. Oto jak zmienić ten folder.
Aby zmienić folder przechwytywania gier DVR w systemie Windows 10, wykonaj następujące czynności.
- otwarty Przeglądarka plików.
- Przejdź do folderu Ten komputer\Filmy.
- Kliknij prawym przyciskiem myszy folder „Przechwycone” i wybierz Właściwości.
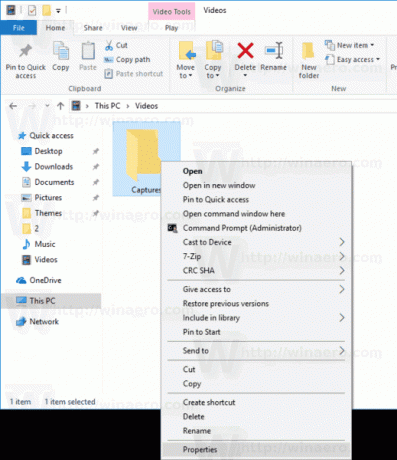
- We Właściwościach przejdź do zakładki Lokalizacja i kliknij przycisk Przenieś.
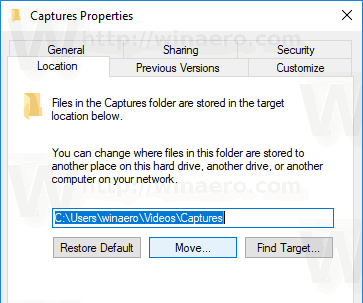
- Wybierz nową lokalizację folderu Captures.

Gotowe!
Wskazówka: Aby szybciej otworzyć folder Wideo, możesz skopiować i wkleić następujący wiersz do paska adresu Eksploratora plików lub do pola tekstowego okna dialogowego Uruchom (Wygrać + r).
C:\Użytkownicy\%nazwa użytkownika%\Filmy
Uwaga: nie wybieraj katalogu głównego dysku, np. D:. Jeśli później spróbujesz przywrócić domyślną lokalizację folderu „Przechwycone”, pojawi się komunikat o błędzie.
Jeśli jesteś w sieci lokalnej, możesz wybrać udział sieciowy jako nowy folder docelowy dla folderu „Captures”. Możesz wprowadzić ścieżkę lokalizacji sieciowej bezpośrednio, użyć okna dialogowego przeglądania sieci lub wskazać okno przeglądania folderów na zmapowany dysk.
Po przeniesieniu folderu możesz być zainteresowany sprawdzeniem, czy nowa ścieżka jest ustawiona poprawnie, a system operacyjny używa właściwego folderu. Istnieje wiele sposobów na znalezienie lokalizacji bieżącego folderu Game DVR Capture. Najszybszą jest aplikacja Ustawienia w następujący sposób.
Jak sprawdzić bieżącą lokalizację folderu Game DVR Capture?
- otwarty Ustawienia.
- Przejdź do Gry -> Rejestrator gier.
- Sprawdź ścieżkę folderu klipów z gier i zrzutów ekranu w sekcji Zapisywanie zrzutów ekranu.
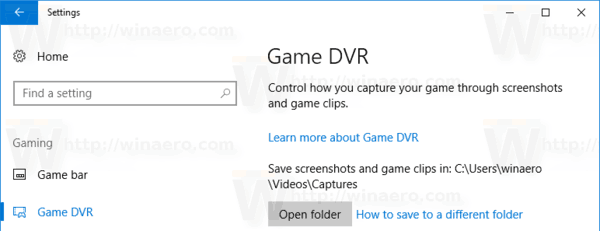
Otóż to.