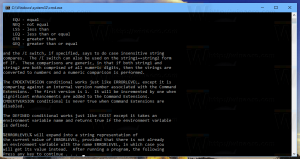Spraw, aby system Windows 11 otwierał linki wyszukiwania w domyślnej przeglądarce
Oto jak otworzyć widżety i linki wyszukiwania w domyślnej przeglądarce w systemie Windows 11. Microsoft potwierdził niedawno, że niektóre funkcje w Windows 10 i 11 działają wyłącznie z Przeglądarka Edge bez względu na domyślne ustawienia przeglądarki, a firma nie planuje tego zmieniać. Oznacza to, że Windows Search, Windows Widgets i niektóre inne części systemu operacyjnego będą nadal otwierać linki w Edge, czy ci się to podoba, czy nie.
Reklama
Co gorsza, Microsoft obiecuje zamknij wszystkie luki deweloperzy zewnętrzni mogą próbować ominąć te ograniczenia. Zmiana w najnowszej wersji zapoznawczej systemu Windows 11, na przykład zabił popularną aplikację o nazwie EdgeDeflector.
Chociaż twórca EdgeDeflector powiedział, że nie będzie dostarczał aktualizacji dla aplikacji, inne entuzjaści są tutaj, aby ratować sytuację i oferować proste narzędzia, które umożliwiają domyślne otwieranie wszystkich linków przeglądarka.
Wskazówka: Dowiedz się jak ustawić domyślną przeglądarkę w Windows 11 tutaj.
Potrzebujesz prostego skryptu o otwartym kodzie źródłowym stworzonego przez AveYo, programistę stojącego za zmodyfikowanym Plik wsadowy Media Creation Tool który umożliwia użytkownikom tworzenie nośnika instalacyjnego systemu Windows 11 dla niekompatybilnych urządzeń. Skrypt jest open-source i możesz być pewien, że nie zaszkodzi Twojemu komputerowi. Ma też całkiem trafną nazwę: ChrEdgeFkOff.
Otwórz łącza wyszukiwania systemu Windows 11 w domyślnej przeglądarce
- Otwórz terminal Windows jako Administrator; użyj profilu PowerShell, który jest domyślny.
- Kliknij ten link aby otworzyć stronę GitHub z potrzebnym kodem.
- Kopiuj linie 1-23.

- Wróć do terminala Windows i wklej kod. Terminal Windows ostrzeże Cię o wklejaniu tekstu z wieloma liniami. Potwierdź, klikając Wklej mimo to przycisk.

- Terminal Windows automatycznie wykona skrypt i otworzy nowe okno PowerShell. Poprosi Cię o naciśnięcie dowolnego klawisza, aby kontynuować.
- Alternatywnie możesz poczekać 5 sekund, a okno zniknie. Zielona linia powinna pokazywać „ZAINSTALOWANO."
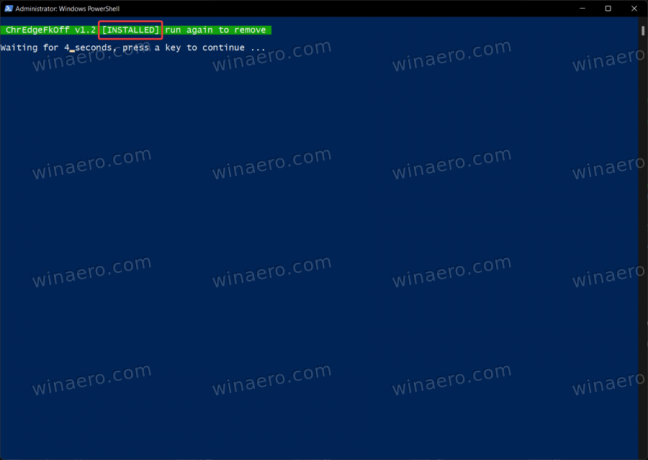
- Teraz możesz wyszukiwać wszystko za pomocą wyszukiwania systemu Windows. Skrypt zajmie się przekierowaniem żądań do preferowanej przeglądarki zamiast do Microsoft Edge.
Gotowe!
Aby przywrócić domyślne zachowanie, wystarczy ponownie uruchomić skrypt.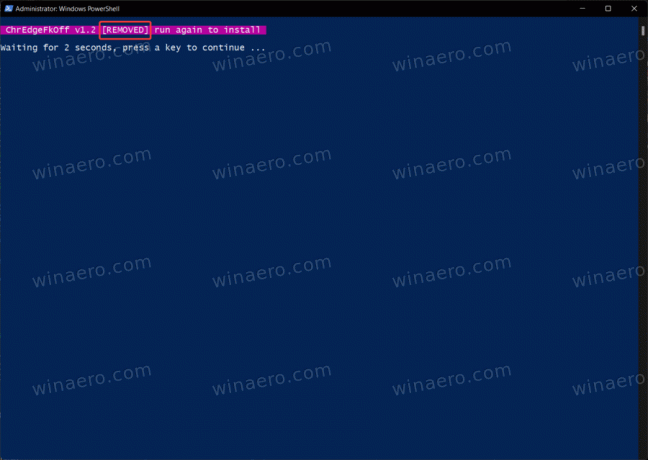
Istnieje inna aplikacja, która umożliwia otwieranie łączy z widżetów systemu Windows lub żądań wyszukiwania w preferowanej przeglądarce. Jest to nieco mniej elegancka opcja, ponieważ wymaga małej aplikacji, aby uruchomić się z systemem Windows i działać w tle. Mimo to działa i działa dobrze.
Otwórz linki wyszukiwania i widżetów w domyślnej przeglądarce
- Iść do strona wydań projektu na GitHubie i znajdź najnowszą wersję.
- Pobierać MSEdgeRedirect.exe. Pamiętaj, że Windows SmartScreen może ostrzegać o potencjalnie szkodliwym pobieraniu. Zignoruj to ostrzeżenie.
- Uruchom aplikację, a następnie kliknij prawym przyciskiem myszy jej ikonę w obszarze powiadomień. Umieść znacznik wyboru obok „Uruchom z Windows" opcja.
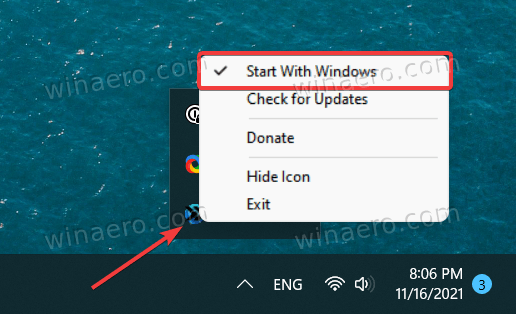
- Teraz możesz korzystać z systemu Windows tak, jak zwykle.
Pamiętaj, że MSEdgeRedirect jest publiczną wersją beta, co oznacza, że możesz napotkać pewne błędy lub dziwne problemy. Wypróbowaliśmy to i stwierdziliśmy, że działa jak urok.