Przejmij na własność pliki i uzyskaj pełny dostęp w systemie Windows 10
Czasami potrzebujesz pełnego dostępu do jakiegoś pliku lub folderu w systemie Windows 10. Może to być plik lub folder systemowy albo taki, który został utworzony przez konto użytkownika, które już nie istnieje. W większości przypadków system operacyjny Windows uniemożliwi wykonanie jakiejkolwiek operacji na takich plikach i folderach. W tym artykule zobaczymy, jak przejąć własność i uzyskać pełny dostęp do plików i folderów w systemie Windows 10.
Reklama
Przejmij na własność plik lub folder w systemie Windows 10 za pomocą Eksploratora plików
Aby przejąć na własność plik lub folder w systemie Windows 10 bez korzystania z narzędzi innych firm
- Otwórz Eksplorator plików, a następnie zlokalizuj plik lub folder, który chcesz przejąć na własność.
- Kliknij plik lub folder prawym przyciskiem myszy, kliknij polecenie Właściwości, a następnie kliknij kartę Zabezpieczenia.


- Kliknij przycisk Zaawansowane. Pojawi się okno „Zaawansowane ustawienia zabezpieczeń”. Tutaj musisz zmienić właściciela klucza.
Kliknij link Zmień obok etykiety „Właściciel:”
- Pojawi się okno Wybierz użytkownika lub grupę.
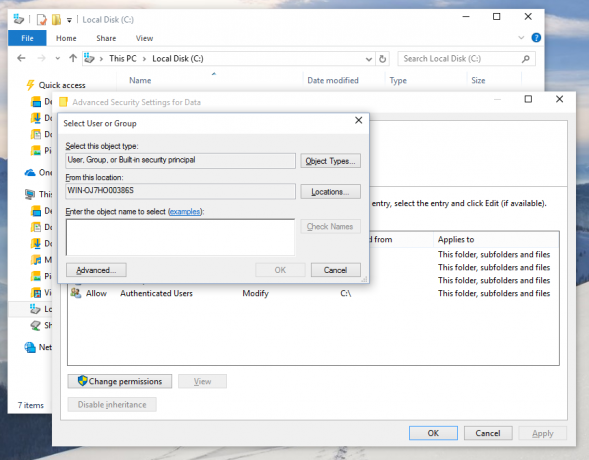
Wybierz konto użytkownika za pomocą przycisku Zaawansowane lub po prostu wpisz swoje konto użytkownika w obszarze „Wprowadź nazwę obiektu do wybrania” i kliknij OK. - Opcjonalnie, aby zmienić właściciela wszystkich podfolderów i plików w folderze, zaznacz pole wyboru „Zamień właściciela podkontenerów i obiektów” w oknie „Zaawansowane ustawienia zabezpieczeń”. Kliknij OK, aby zmienić właściciela.

- Teraz musisz zapewnić pełny dostęp do pliku lub folderu dla swojego konta. Ponownie kliknij plik lub folder prawym przyciskiem myszy, kliknij opcję Właściwości, a następnie kliknij kartę Zabezpieczenia.
- Kliknij przycisk Dodaj. Na ekranie pojawi się okno „Wpis uprawnień”:
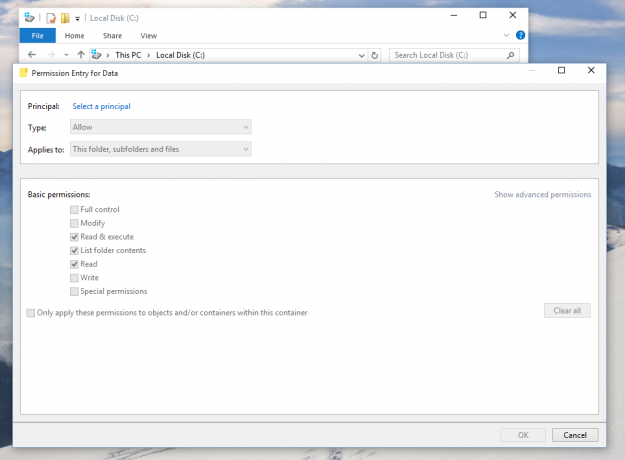
- Kliknij „Wybierz zleceniodawcę” i wybierz swoje konto:
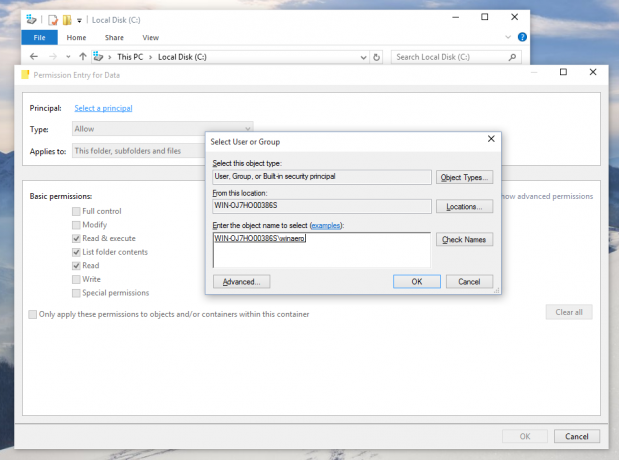
- Ustaw uprawnienia na „Pełna kontrola”:
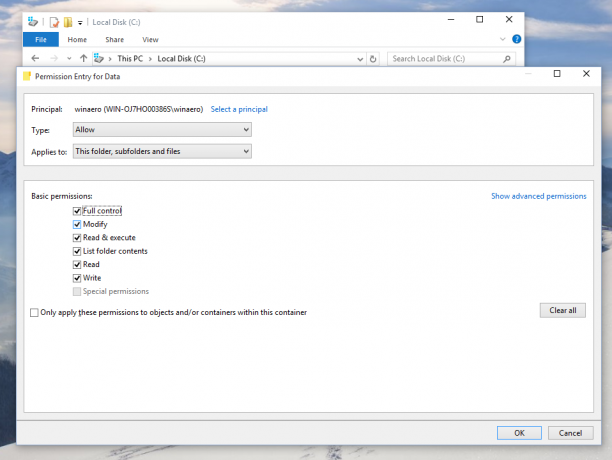
Kliknij OK. - Opcjonalnie kliknij „Zastąp wszystkie istniejące uprawnienia dziedziczne dla wszystkich potomków uprawnieniami dziedzicznymi z tego obiektu” w oknie „Zaawansowane ustawienia zabezpieczeń”.

Oznacza to, że uprawnienia do tego obiektu nadrzędnego zastąpią uprawnienia jego obiektów podrzędnych. Po wyczyszczeniu uprawnienia do każdego obiektu, niezależnie od tego, czy jest to obiekt nadrzędny, czy jego potomek, mogą być unikalne. Kliknij OK, aby uzyskać pełny dostęp do pliku lub folderu.
Otóż to. Właśnie zmieniłeś właściciela i uzyskałeś pełny dostęp do pliku w systemie Windows 10 za pomocą aplikacji Eksplorator plików.
Widzieć: Jak przywrócić własność TrustedInstaller w systemie Windows 10?
Korzystanie z menu kontekstowego Zmień właściciela
Dodatkowo możesz dodać Zmiana właściciela menu kontekstowe. Pozwoli Ci to zaoszczędzić znaczną ilość czasu, bezpośrednio ustawiając własność na jednym z predefiniowanych kont systemowych.

Menu kontekstowe pozwala szybko zmienić właściciela na jedno z następujących kont systemowych: Administratorzy Grupa, Wszyscy, SYSTEM, oraz Zaufany instalator. Aby dowiedzieć się więcej o menu kontekstowym Zmień właściciela, zapoznaj się z następującym wpisem.
Jak dodać menu kontekstowe zmiany właściciela w systemie Windows 10?
Znajdziesz tam gotowe do użycia pliki rejestru, szczegółowe instrukcje i wyjaśnienia dotyczące działania każdego wpisu w menu kontekstowym. Umożliwi to zmianę właściciela pliku, folderu lub dysku jednym kliknięciem.
Przejmij na własność plik lub folder w systemie Windows 10 za pomocą TakeOwnershipEx
Alternatywnie możesz zaoszczędzić dużo czasu, korzystając z mojego darmowego oprogramowania, PrzejęcieWłasnościEx. Pozwala jednym kliknięciem zmienić właściciela pliku i prawa dostępu. Wystarczy wybrać plik lub folder i kliknąć przycisk „Przejmij własność”: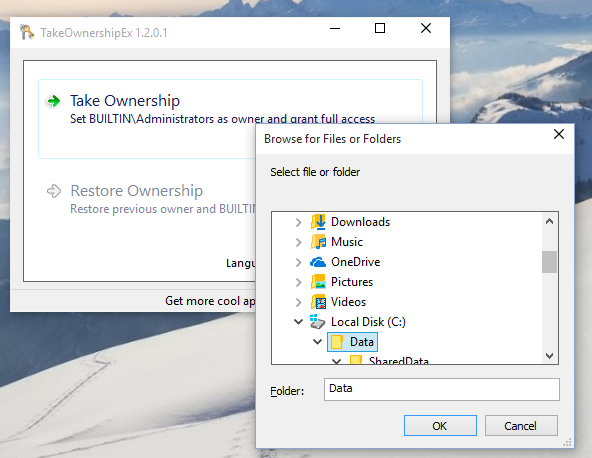

Po uzyskaniu pełnego dostępu do żądanego pliku lub folderu możesz nawet przywrócić domyślne uprawnienia, które miał. Kliknij przycisk „Przywróć własność”, aby je przywrócić:
Otóż to. Korzystając z aplikacji TakeOwnershipEx możesz zaoszczędzić czas, ale nawet jeśli wolisz korzystać z wbudowanych opcji w Eksploratorze plików nie powinno to być zbyt trudne, jeśli postępujesz zgodnie z instrukcjami w tym artykule.

