Jak uruchomić przeglądarkę zdjęć systemu Windows w systemie Windows 10?
W systemie Windows 10 Microsoft utrudnił korzystanie ze starej dobrej aplikacji Photo Viewer i zmusił wszystkich do korzystania z aplikacji Metro o nazwie „Zdjęcia”. Nie ma możliwości ustawienia przeglądarki fotografii systemu Windows jako domyślnej do otwierania plików graficznych, ponieważ nie ma jej na liście w Ustawienia->System->Domyślne aplikacje. Klasyczny Panel sterowania umożliwia również powiązanie tylko plików TIFF z Przeglądarką zdjęć. Oto, jak naprawić to ograniczenie i ponownie uruchomić przeglądarkę zdjęć systemu Windows w systemie Windows 10 RTM.
Reklama
Sprawdziłem Rejestr systemu Windows i dowiedziałem się, że Przeglądarkę fotografii systemu Windows można aktywować przez edycję rejestru. Musisz dodać zestaw wartości do Rejestru. W tym artykule zobaczymy, jak to się robi. Aby zaoszczędzić Twój czas, dodałem odpowiednią opcję do mojej darmowej aplikacji Winaero Tweaker, dzięki czemu możesz uruchomić ją jednym kliknięciem lub samodzielnie edytować wpisy w Rejestrze.
Jak uruchomić przeglądarkę zdjęć systemu Windows w systemie Windows 10 z Winaero Tweaker?
Używając Winaero Tweaker, musisz wykonać następujące czynności:
- Otwórz Winaero Tweaker i przejdź do Akcesoria Windows -> Aktywuj przeglądarkę fotografii systemu Windows.
- Kliknij przycisk „Aktywuj przeglądarkę fotografii systemu Windows”. Otworzy się okno Ustaw programy domyślne. Znajdziesz tam Przeglądarkę fotografii systemu Windows. Kliknij przycisk „Wybierz domyślne dla tego programu” po prawej stronie, aby ustawić wszystkie żądane rozszerzenia, które będą teraz dostępne dla aplikacji Photo Viewer.
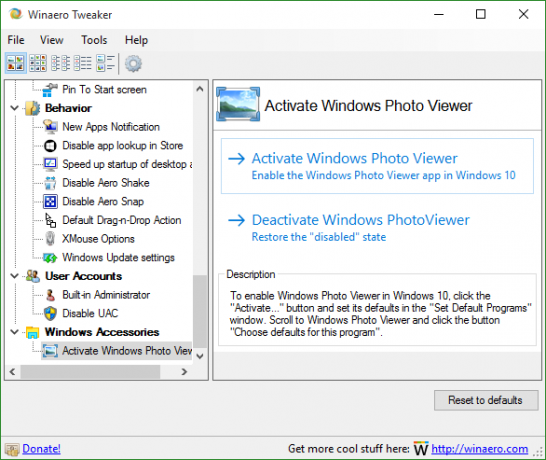


Jest to bardzo łatwe i oszczędza czas. Możesz kupić Winaero Tweakera tutaj:
Pobierz Winaero Tweakera
Jak uruchomić przeglądarkę zdjęć systemu Windows w systemie Windows 10 bez programu Winaero Tweaker?
Jak wspomniałem powyżej, można to zrobić ręcznie, samodzielnie edytując Rejestr. Postępuj zgodnie z tymi instrukcjami:
- Otwórz Edytor rejestru.
- Przejdź do następującego klucza rejestru:
HKEY_LOCAL_MACHINE\SOFTWARE\Microsoft\Windows Photo Viewer\Możliwości\FileAssociations
Wskazówka: możesz uzyskać dostęp do dowolnego żądanego klucza rejestru jednym kliknięciem.
Jeśli nie masz takiego klucza rejestru, po prostu go utwórz. - Tam musisz utworzyć kilka wartości ciągów, jak wspomniano poniżej:
".bmp"="Przeglądarka zdjęć. FileAssoc. Sprzeczka" ".dib"="Przeglądarka zdjęć. FileAssoc. Sprzeczka" ".gif"="Przeglądarka zdjęć. FileAssoc. Sprzeczka" ".jfif"="Przeglądarka zdjęć. FileAssoc. Sprzeczka" ".jpe"="Przeglądarka zdjęć. FileAssoc. Sprzeczka" ".jpeg"="Przeglądarka zdjęć. FileAssoc. Sprzeczka" ".jpg"="Przeglądarka zdjęć. FileAssoc. Sprzeczka" ".jxr"="Przeglądarka zdjęć. FileAssoc. Sprzeczka" ".png"="Przeglądarka zdjęć. FileAssoc. Sprzeczka"
Nie myl z Przeglądarka zdjęć. FileAssoc. Sprzeczka wiersz, rzeczywiste polecenie Photo Viewer jest takie samo dla wszystkich typów plików. Otrzymasz coś takiego:

Teraz otwórz okno Ustaw programy domyślne, postępując zgodnie z tymi instrukcjami:
- Otworzyć Aplikacja Ustawienia.
- Przejdź do System — Aplikacje domyślne i kliknij opcję Ustaw domyślne według aplikacji na dole prawego okienka.
 Tam możesz ustawić wszystkie żądane rozszerzenia, które będą obsługiwane przez Przeglądarkę fotografii systemu Windows.
Tam możesz ustawić wszystkie żądane rozszerzenia, które będą obsługiwane przez Przeglądarkę fotografii systemu Windows. 
Otóż to. Skończyłeś.
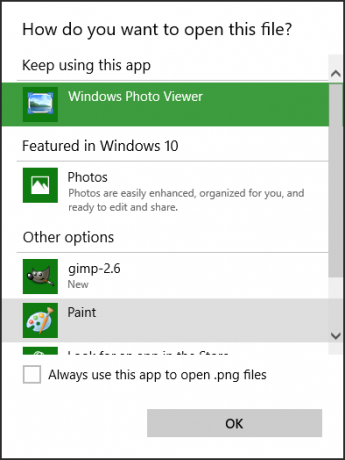

Uwaga dla VirtualBox i innych użytkowników, którzy uruchamiają system Windows 10 na maszynie wirtualnej bez akceleracji sprzętowej: Przeglądarka zdjęć systemu Windows zależy teraz od akceleracji Direct3D i nie będzie działać na Twojej maszynie wirtualnej, chyba że ją posiada włączony. Ale działa dobrze na prawdziwym sprzęcie.


