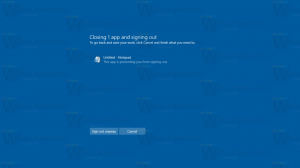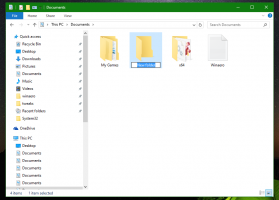Ukryj otwarte okna za pomocą ALT+TAB w Windows 10
Niedawno dokonaliśmy przeglądu tajnych ukrytych opcji, które pozwalają dostosować przezroczystość okna dialogowego Alt + Tab w systemie Windows 10. W tym artykule zobaczymy, jak sprawić, by okno dialogowe Alt+Tab ukrywało otwarte okna podczas przechodzenia przez nie w interfejsie użytkownika Alt+Tab. Oto jak można to zrobić.
Reklama
W systemie Windows 10 możliwe jest, aby okno dialogowe Alt + Tab nie wyświetlało okien tła podczas przełączania się między nimi. Po włączeniu ta funkcja powoduje, że Alt+Tab wyświetla się na pustym pulpicie z ikonami i bez otwartego okna tła, które mogłoby cię rozpraszać. Można to zrobić za pomocą prostego dostosowania rejestru.
- otwarty Edytor rejestru.

- Przejdź do następującego klucza rejestru:
HKEY_CURRENT_USER\SOFTWARE\Microsoft\Windows\CurrentVersion\Explorer
Wskazówka: patrz jak przejść do żądanego klucza rejestru jednym kliknięciem.
- Utwórz tutaj nowy podklucz o nazwie WielozadaniowośćWidok.

- Pod WielozadaniowośćWidok podklucz, utwórz nowy podklucz o nazwie AltTabViewHost.

- Pod AltTabViewHost podklucz, utwórz nową 32-bitową wartość DWORD i nazwij ją Tapeta. Notatka: Nawet jeśli korzystasz z 64-bitowego systemu Windows, nadal musisz utworzyć 32-bitową wartość DWORD.


Ustaw jego dane wartości na 1.
1 - ukryj okna w tle.
0 lub usuń wartość Tapeta - oznacza domyślne zachowanie z oknami widocznymi na Pulpicie.
W poniższym przykładzie ustawiłem to na 1: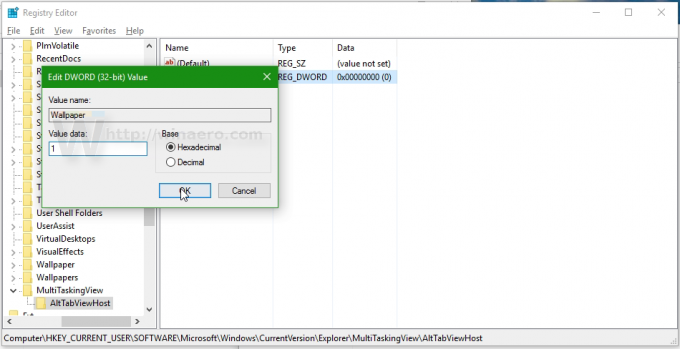
To jest domyślny wygląd i zachowanie okna dialogowego Alt+Tab:
A tak to wygląda, gdy dane wartości „Tapety” są ustawione na 1:
Użyj Winaero Tweakera
Jeśli chcesz uniknąć edycji rejestru, możesz użyć Tweaker Winaero. Pozwoli to na dostosowanie wszystkich wymienionych ustawień za pomocą przyjaznego interfejsu użytkownika.

Obejrzyj poniższy film, aby zobaczyć, jak działa to ulepszenie:
Wskazówka: możesz zasubskrybuj nasz kanał YouTube.
Otóż to.