Automatycznie zamykaj aplikacje po ponownym uruchomieniu, zamknięciu lub wylogowaniu w systemie Windows 10
W systemie Windows 10, gdy próbujesz zamknąć lub ponownie uruchomić system operacyjny i masz uruchomione aplikacje, które nie kończą działania po otrzymaniu połączenia z System operacyjny do zamknięcia, system operacyjny wyświetla komunikat „Zamykanie aplikacji X i ponowne uruchamianie/wylogowywanie/wyłączanie”, gdzie X to liczba uruchomionych aplikacje. Nie są one usuwane na siłę, ponieważ mogą nadal posiadać niezapisane dane. Jeśli jednak jesteś doświadczonym użytkownikiem, który zawsze zapisuje swoją pracę przed zamknięciem lub ponownym uruchomieniem, możesz wyłączyć ten ekran.
Reklama
Podczas wylogowywania lub ponownego uruchamiania/wyłączania komputera system Windows próbuje wdzięcznie zamknąć uruchomione aplikacje, informując każdą uruchomioną aplikację, że muszą ją zamknąć. System Windows daje tym aplikacjom czas na zamknięcie, dzięki czemu przestaną robić to, co robią i zapiszą swoje dane. Na przykład, jeśli jakiś program nagrywa płytę CD/DVD, może poinformować system operacyjny, aby opóźnił zamknięcie/ponowne uruchomienie/wylogowanie, aby mógł zakończyć swoje zadanie. Gdy proces aplikacji nie zostanie zakończony i nadal będzie działał, zobaczysz coś takiego.

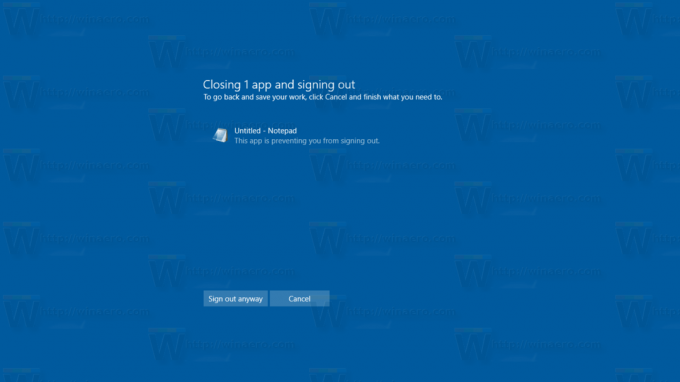
Jeśli nie dokonasz wyboru w tym oknie dialogowym przed upływem 1 minuty limitu czasu, system Windows 10 automatycznie anuluje ponowne uruchomienie, zamknięcie lub domyślnie wyloguje się.
Istnieje specjalna opcja rejestru, Autozakończenia. Po włączeniu poinformuje system Windows 10, aby automatycznie zamykał aplikacje i kontynuował ponowne uruchamianie, zamykanie lub wylogowywanie. Wspomniane powyżej okno dialogowe nie pojawi się. Opcję można włączyć dla wszystkich użytkowników komputera lub tylko dla bieżącego użytkownika. Zobaczmy, jak można to zrobić.
Aby automatycznie zamykać aplikacje po ponownym uruchomieniu, zamknięciu lub wylogowaniu w systemie Windows 10, wykonaj następujące czynności.
- Otworzyć Aplikacja Edytor rejestru.
- Przejdź do następującego klucza rejestru.
HKEY_CURRENT_USER \ Panel sterowania \ Pulpit
Zobacz, jak przejść do klucza rejestru jednym kliknięciem.
- Po prawej utwórz nową wartość ciągu Autozakończenia.
Ustaw jej wartość na 1, aby aktywować funkcję i wymusić zamknięcie aplikacji przy następnym zamknięciu, ponownym uruchomieniu systemu operacyjnego lub wylogowaniu się z konta użytkownika.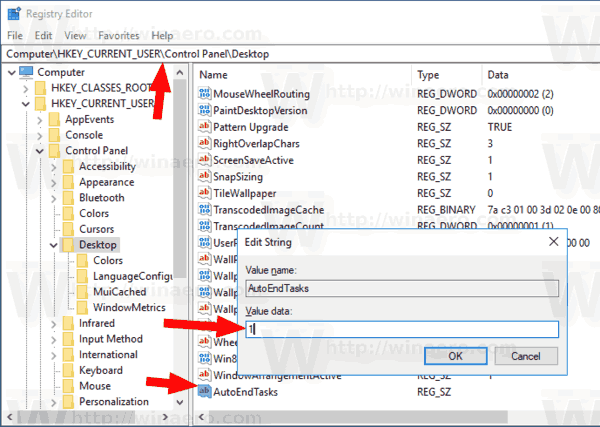
Zmiany zaczną obowiązywać natychmiast.
Alternatywnie możesz zastosować tę funkcję dla wszystkich użytkowników. Oto jak.
Włącz AutoEndTasks dla wszystkich użytkowników w systemie Windows 10
Możesz zastosować kolejną poprawkę, aby aktywować te funkcje dla wszystkich kont użytkowników na swoim komputerze. Musisz zaloguj się jako Administrator przed kontynuowaniem. Wykonaj następujące czynności.
- Otworzyć Aplikacja Edytor rejestru.
- Przejdź do następującego klucza rejestru.
HKEY_USERS\.DEFAULT\Panel sterowania\Pulpit
Zobacz, jak przejść do klucza rejestru jednym kliknięciem.
- Po prawej utwórz nową wartość ciągu Autozakończenia.
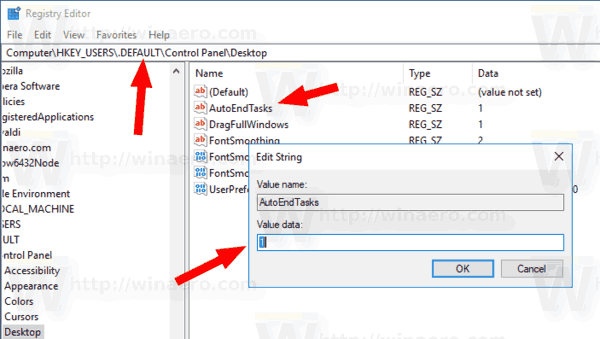
Ustaw jego wartość na 1, aby aktywować tę funkcję dla wszystkich użytkowników.
Aby zaoszczędzić czas, możesz pobrać następujące pliki rejestru:
Pobierz pliki rejestru
Archiwum ZIP zawiera pliki REG, aby włączyć tę funkcję tylko dla bieżącego użytkownika, wszystkich użytkowników, wraz z plikami cofania.
Polecam również zapoznać się z następującymi artykułami:
- Przyspiesz powolne zamykanie systemu Windows 10
- Jak wyłączyć komunikat „programy nadal muszą zostać zamknięte”?
Otóż to.

