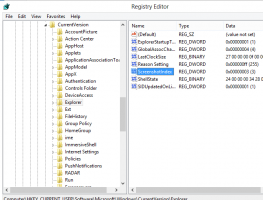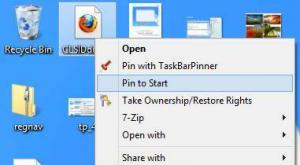Jak otworzyć zaawansowane ustawienia planu zasilania bezpośrednio w systemie Windows 10?

Domyślnie system Windows 10 ma trzy plany zasilania: o wysokiej wydajności, zrównoważony i oszczędzający energię. Plany te mają na celu szybkie przełączanie grupy ustawień zasilania sprzętu i systemu (takich jak wyświetlanie, uśpienie itp.). Twój komputer może mieć dodatkowe plany zasilania zdefiniowane przez dostawcę. Te ustawienia zasilania wpływają na czas pracy baterii i ilość energii zużywanej przez komputer. Możliwe jest dostosowanie tych ustawień planu zasilania, ale wymaga to zbyt wielu kliknięć, aby się tam dostać. Jeśli często zmieniasz te ustawienia, możesz użyć specjalnego polecenia, aby je bezpośrednio otworzyć.
naciskać Wygrać + r klawisze razem na klawiaturze, aby otworzyć okno dialogowe Uruchom i wpisz lub skopiuj i wklej następujące elementy w oknie dialogowym Uruchom:
control.exe powercfg.cpl,, 3
naciskać Wejść
Otóż to. Może chcesz dodaj menu kontekstowe Przełącz plan zasilania na pulpit w systemie Windows 10 aby szybko zmienić plan zasilania bez otwierania aplikacji Ustawienia.